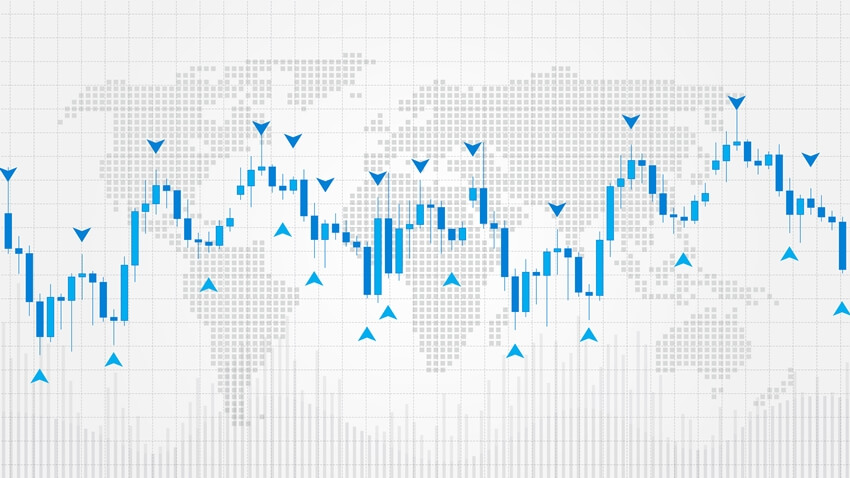本記事ではTradingViewでインジケーターを追加する方法を解説します。
慣れれば簡単ですので、気楽にやっていきましょう。
デフォルトインジケーターを追加する
まずはTradingViewに最初から入っているインジケーターを追加する方法をご紹介します。
移動平均線やボリンジャーバンドなどはココで追加できます。
まずはチャート上部の「インジケーター」をクリックします。
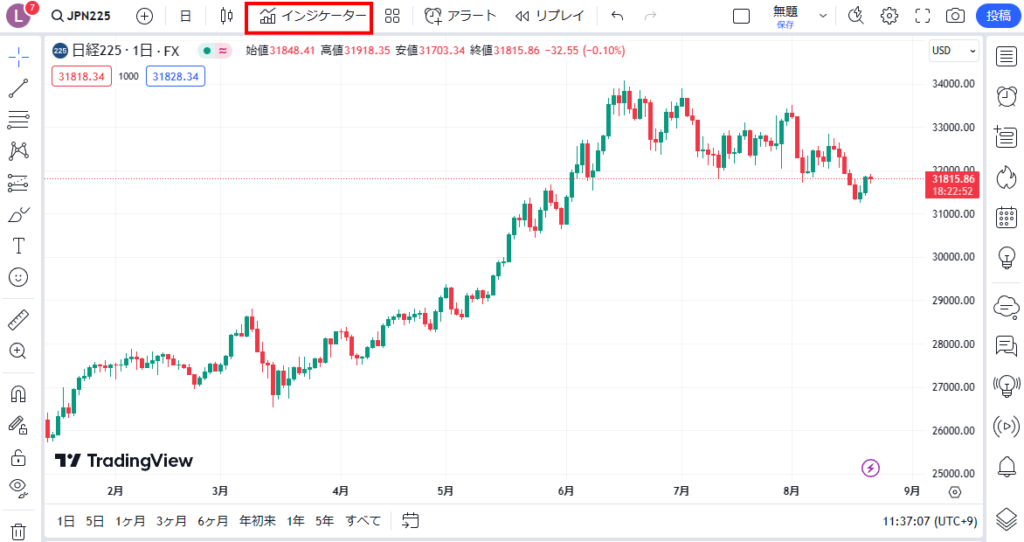
インジケーター一覧が出てきますので、この中から表示したいものを選択します。
今回は例としてSMA(単純移動平均線)を表示します。
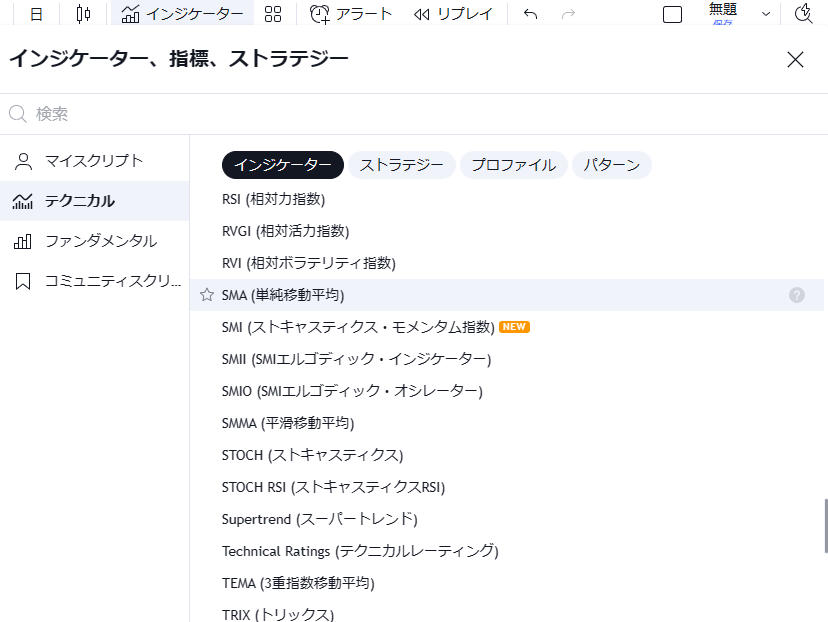
SMA(単純移動平均線)をクリックすると、チャート上にそれが反映されるようになります。
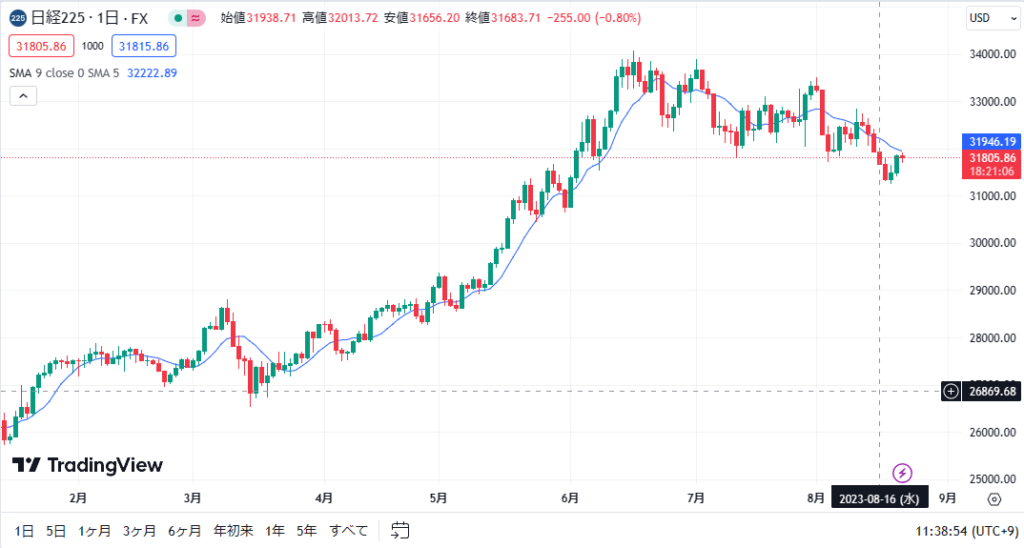
パラメーターの変更
追加したインジケーターのパラメーターの変更方法について解説します。
インジケーターを追加するとチャート左上に表示している移動平均線とそのパラメーターが表示されます。
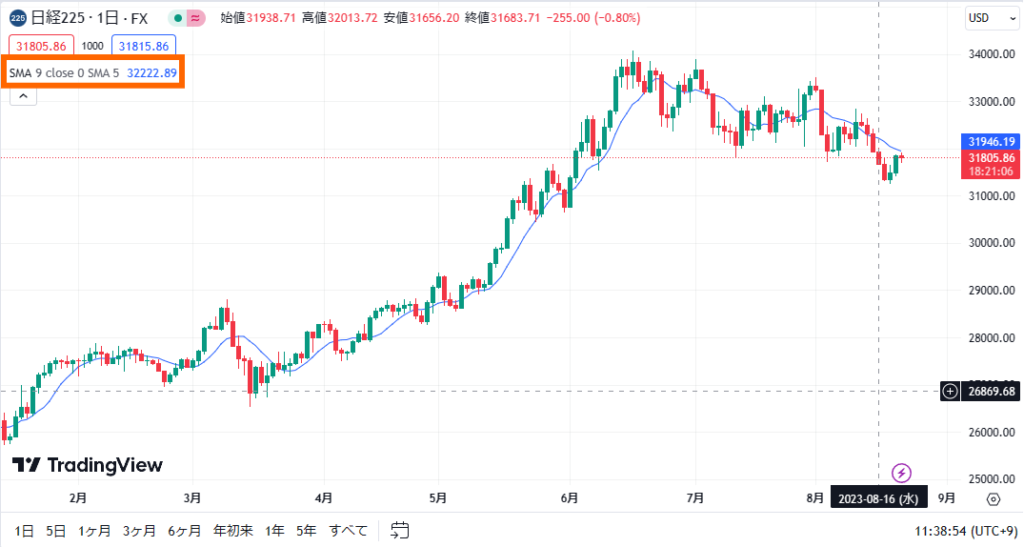
ここにマウスを乗せると、バーが浮かび出てきます。
一番左の目のアイコンをクリックすると、表示のオンオフができます。
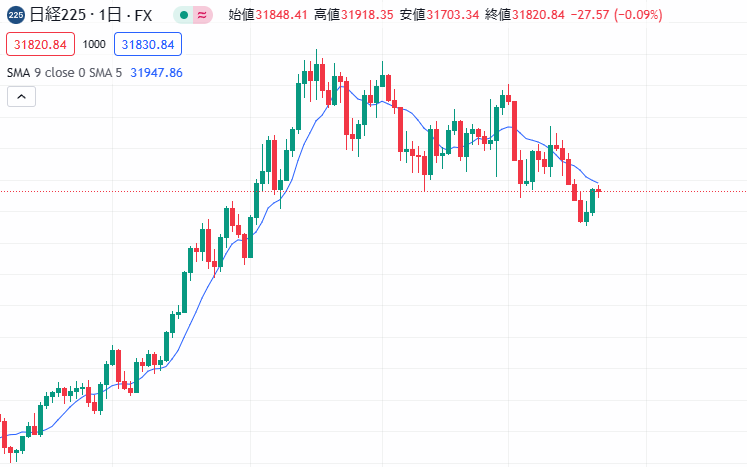
インジケーターを必要な時だけ呼び出せるので便利です。
また、目のアイコンの右の設定ボタンをクリックすると、パラメーター変更のウィンドウが出てきます。
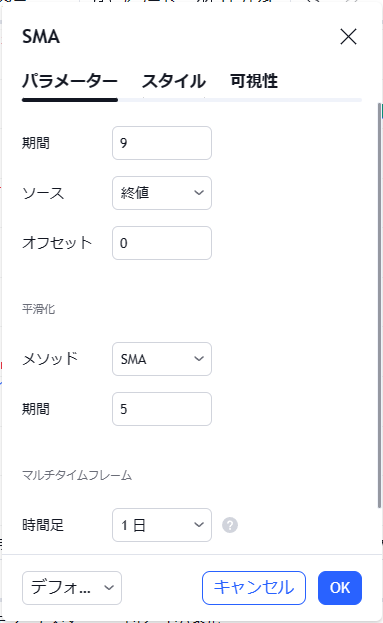
ここで期間、適用価格、表示位置などの変更が可能です。(チャート上のインジケーターをダブルクリックしても設定変更できます。)
カスタムインジケーターを追加する
TradingViewでは100以上のインジケーターを搭載していますが、この他にも世界中のトレーダーやプログラマーが作成したインジケーター(カスタムインジケーター)が利用できます。
オリジナリティあふれるモノだったり、使い勝手の良いモノも多いですので、あなたの好きなものも追加していきましょう。
まずはチャート上部の「インジケーター」をクリックして一覧を出します。
左側の「コミュニティスクリーン」をクリックすると、カスタムインジケーター表示されます。
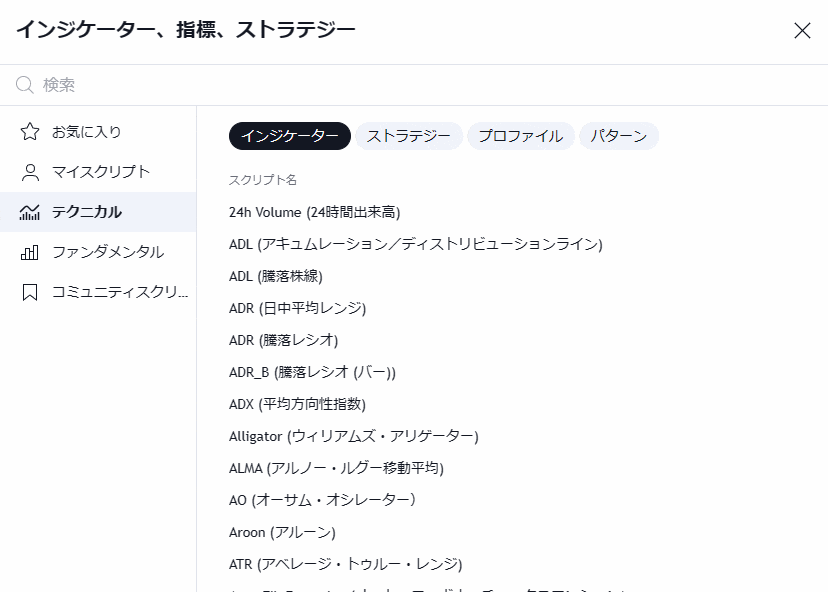
エディターズ・ピック、トップ、急上昇などの項目に分けてカスタムインジケーターが一覧で表示されますので、気になるものを選んでみましょう。
- エディターズ・ピック:TradingViewの中の人がピックアップしたイチオシ
- トップ:これまでに多く「いいね」されたインジケーターを上位から表示
- 急上昇:直近で人気の上がっているインジケーター
また、インジケーター名の指定があるのであれば、上部の検索バーに名前を入力してください。
細かく検索したい場合
もう少し細かくカスタムインジケーターを検索したい場合は、TradingViewのトップページへ移って検索バーに検索したいインジケーター名を入力します。
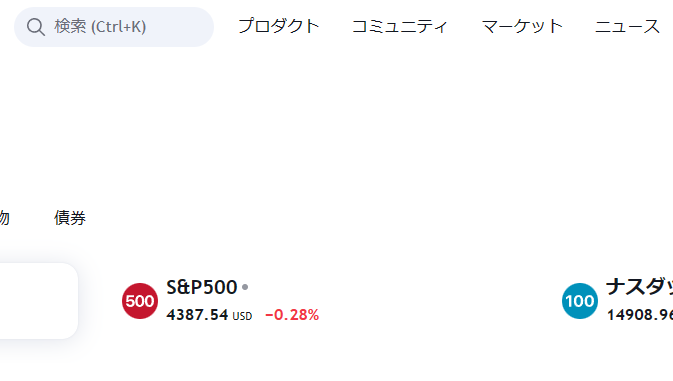
検索ワードを入れたら「スクリプト」のタブをクリックします。
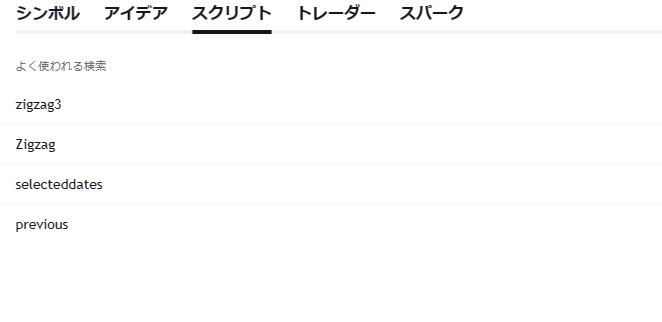
今回は例として「SuperTrend」を検索しました。
その結果が細かく一覧で表示されます。
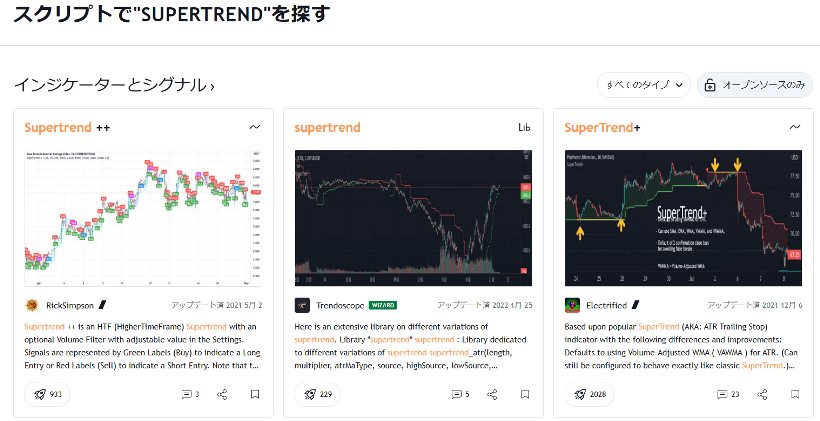
このなかから気になるインジケーターをクリックします。
そのページの中に「お気に入りインジケーターに追加」というボタンがありますのでクリックします。
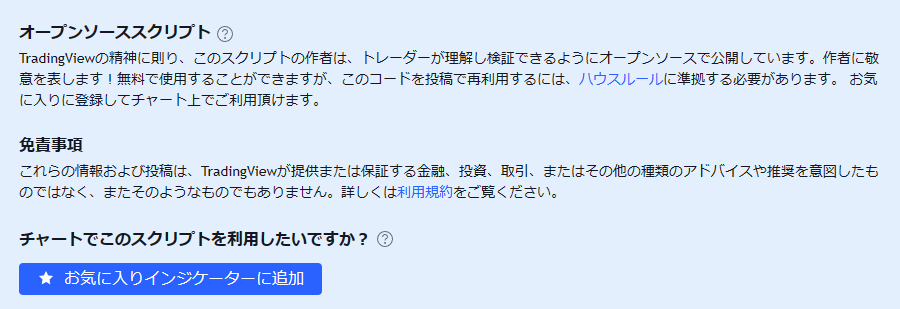
再度チャートに戻ってインジケーターをクリックして「お気に入り」をクリックすると、先ほどお気に入りに入れたインジケーターが表示されます。
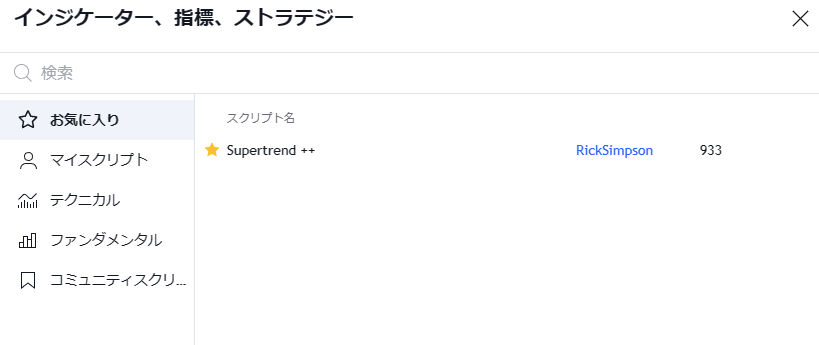
これをクリックすることでカスタムインジケーターをチャートに追加できます。