本記事ではTradingViewのチャート画面の上部のメニューバーについて解説します。
TradingViewは様々な機能を持った高性能チャートですので、操作についても覚えることが沢山あります。
しかし、限りなく分かりやすくまとまっていますので、何となく触っていけば自然に覚えられるはずです。
上部のメニューについて
TradingViewのチャートには周りの4辺全てに何らかのアイコンやボタンが並んでいます。

本ページで解説するのはチャート上側にあるアイコン一覧です。
上側のメニューバーにあるアイコンやボタンは全部で15個あります。

- チャートの銘柄
- シンボルの追加
- 時間軸
- 足の種類
- インジケーターの表示
- テンプレート
- アラートの生成
- チャートのリプレイ
- 元に戻す&進める
- チャートのレイアウト設定
- レイアウトの管理
- クイックサーチ
- チャートの設定
- フルスクリーンモード
- 画面のキャプチャ
これだけでも沢山ありますね。
上側のメニューバーは4枠の中でも一番重要で、利用することも多いはずです。
この上側だけでもしっかりと使い方をマスターできれば、とりあえず望むチャートが表示できるようになります。
①チャートのシンボル(銘柄)

一番左上のシンボル(銘柄)のアイコンをクリックすると、チャートに表示するシンボルの一覧が出てきます。
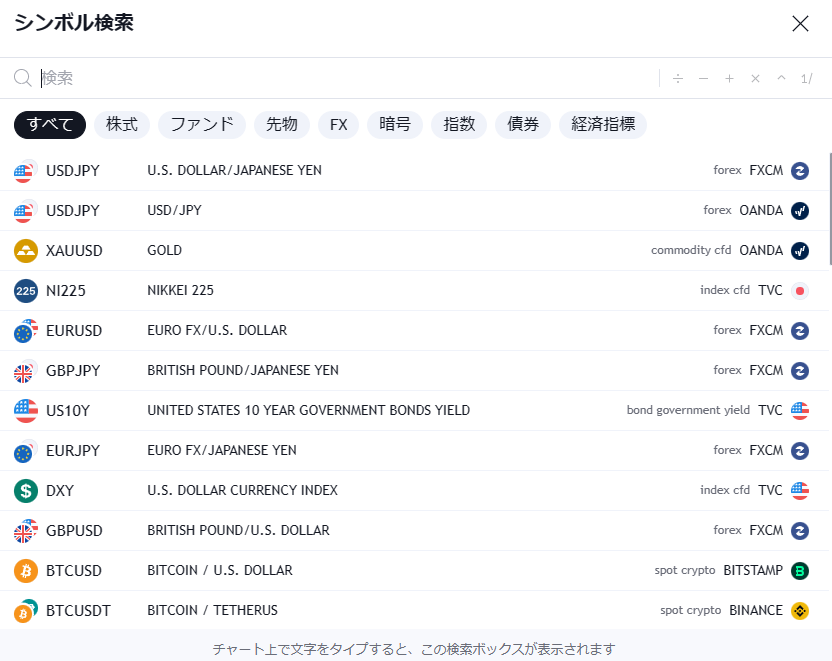
ここで表示したいシンボルを検索したり、ジャンル名をクリックすることで好みのシンボルを探せます。
TradingViewでは複数の証券会社のデータが利用できます。
例えば、ドル円一つを表示するにしても、FXCM、OANDA、FOREX.com、SAXOなど様々なブローカーの提供するデーターが利用できます。
②シンボルの追加

+のボタンでは表示しているチャートに他のシンボル(銘柄)のラインチャートを表示します。
クリックすると以下のなウィンドが表示されます。
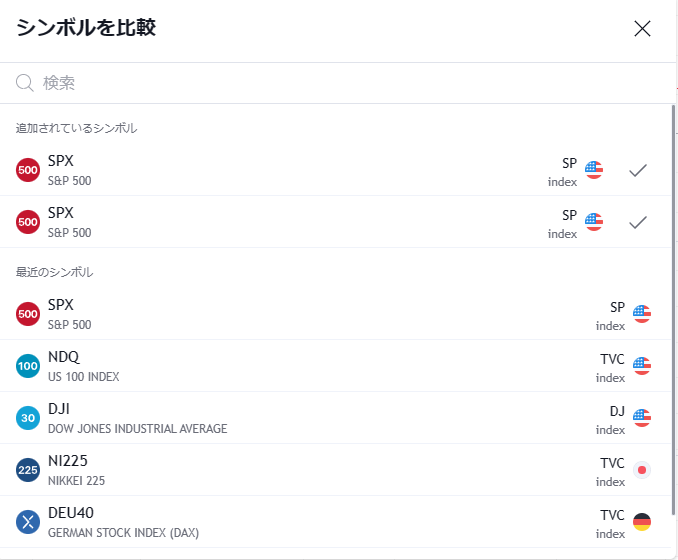
ここで表示したいシンボル名を検索に打ち込んでクリックすると、チャート上にその銘柄のラインチャートが表示されるようになります。
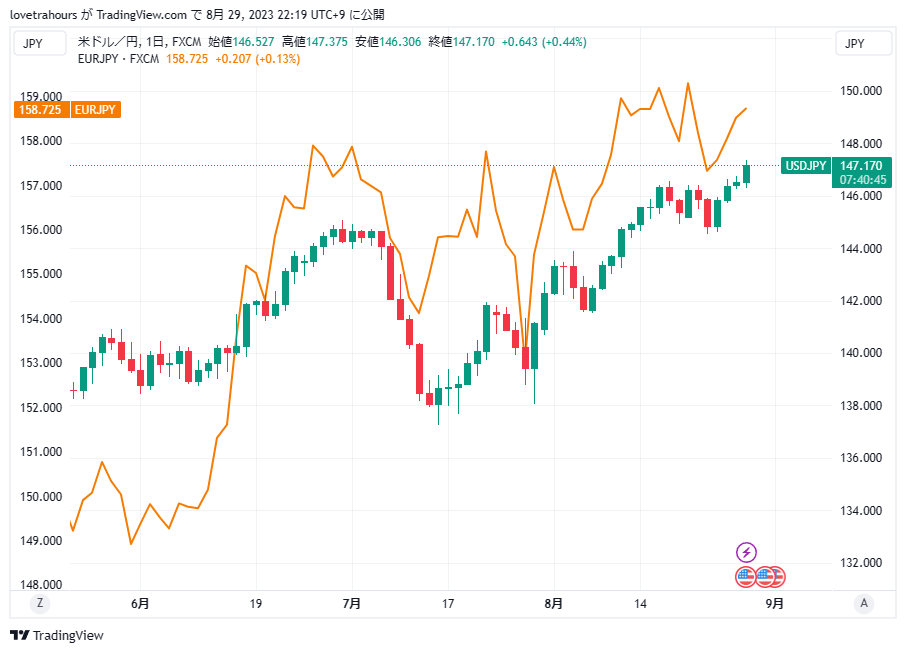
複数の銘柄の値動きを比較してみたい場合に便利です。
③時間軸

「日」のボタンをクリックすると、チャートの時間軸を変更できます。
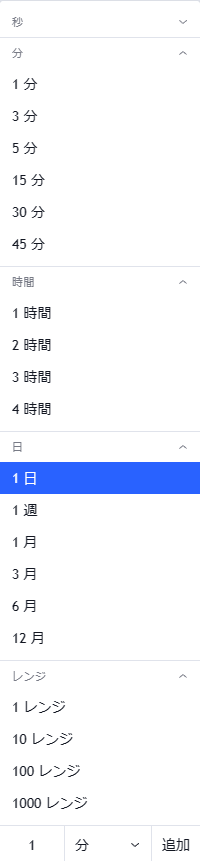
2分足や10分足や8時間足足など、特定の時間軸のチャートを表示できます。
尚、秒足については有料のPremium以上で表示できます。
④足の表示

TradingViewではローソク足だけでなく、ラインチャート、平均足などの時系列チャートだけでなく、練行足やポイント&フィギュアなどの非時系列チャートの表示も可能です。
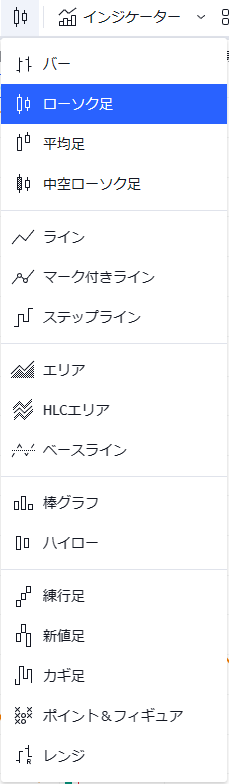
いつもと違うチャートを見ることで、新たな発見があるかもしれませんね。
⑤インジケーターの表示

「インジケーター」ではメジャーなものから他のトレーダーが作成したカスタムインジケーターまでが利用できます。
具体的な利用方法については以下のリンクからご覧ください。
TradingViewにインジケーターを表示する方法 | We Love TradingView (love-tradingview.com)
⑥テンプレート

テンプレートでは、現在表示しているチャートをテンプレートとして保存できます。
ただし、テンプレートとして保存できるのはチャートの設定や表示するインジケーターとその設定(パラメーターや色)のみで、ラインやレクタングルなどのオブジェクトは含まれません。
一度テンプレートして保存すれば、いつでも簡単に呼び出せるようになります。
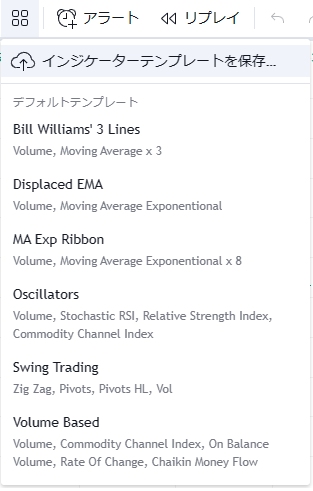
⑦アラートの生成

特定の価格になったらアラートで知らせてくれる機能です。
通貨ペアと価格を指定し、それとクロスする、上抜ける、下抜けるなど様々な条件でアラートを鳴らせます。
アラートと一緒にアプリのポップアップ表示、メール送信などにも対応しています。
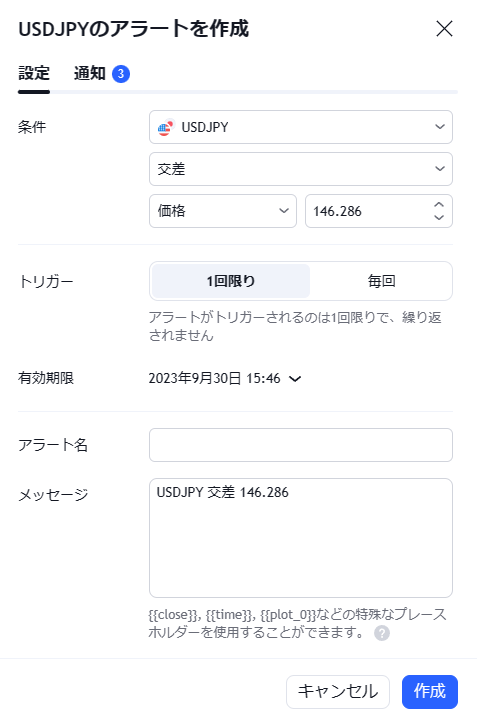
アラート機能については以下の記事も参考にしてください。
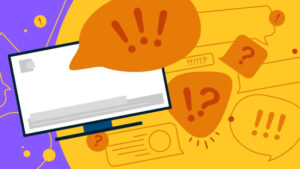
⑧チャートのリプレイ

TradingViewでは簡単に過去の値動きを再現しながらチャーを動かすことができます。
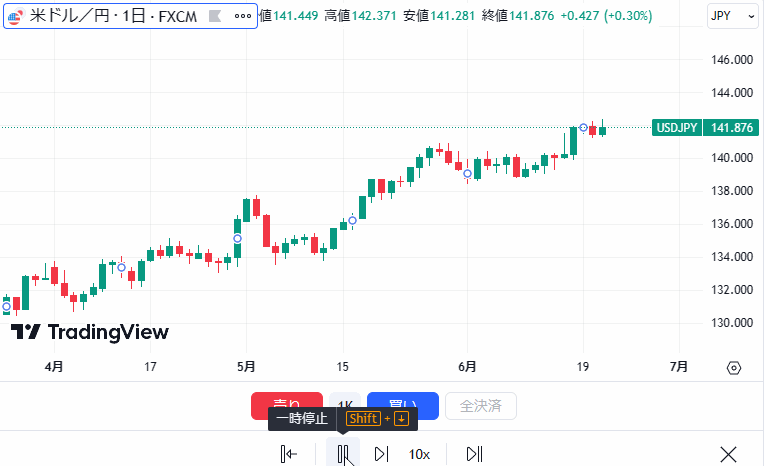
しかも、過去のチャートを動かしながら仮想売買もできます。
ただし、無料プランではリプレイが使えるのは日足以上で、それ以下の時間足を使う場合は有料プランに入る必要があります。
⑨元に戻す&進める

チャートにラインなどのオブジェクトを描画した際に「あ、間違った?」となったことはありませんか?
このような時に役立つのが元に戻すのボタン。これをクリックすると1動作前の状態に戻せます。元に戻す場合は進めるボタンをクリックします。
⑩チャートのレイアウト設定

チャートのレイアウト設定ができます。
同時に複数のチャートを表示する際に便利です。
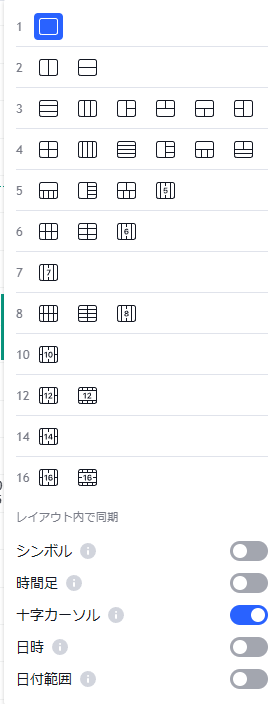
ただし、無料プランではチャートは1枚しか表示できません。
⑪レイアウトの管理

チャートのレイアウトに関する様々な機能がまとまっています。
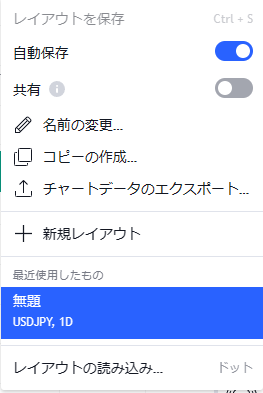
自動保存をオンにしておくと、常に現在のチャートの状況が保存され、次にチャートを開いた時も同じ状態からスタートできます。
他にもチャートのレイアウトをコピーしたり、チャートのデータをエクスポートできます。
⑫クイックサーチ

TradingViewに関する様々なことが検索できます。
例えば「エリオット」と入力すると、エリオット波動に関する様々な描画ツールの一覧が出てきます。
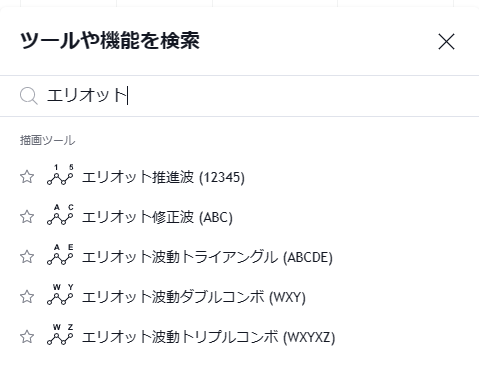
何か知りたいことや必要なことがあれば、とりあえずここで検索しましょう。
⑬チャートの設定

ローソク足の色、タイムゾーン、背景色など、チャートに関する様々なことが設定できます。
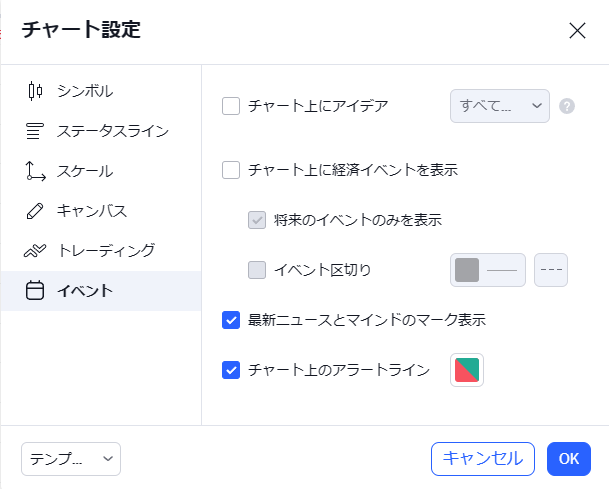
⑭フルスクリーンモード

フルスクリーンモードをクリックすると、周りのアイコンが消えてチャートがフルスクリーンで表示されます。
⑮画面のキャプチャ(スナップショット)

カメラのアイコンをクリックすると、以下のような表示が出ます。
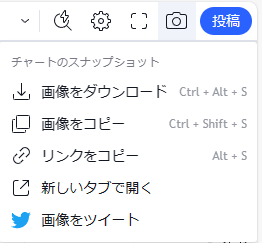
「画像をダウンロード」では、チャート画像をそのままダウンロードします。形式はpngです。
「画像をコピー」をクリックすると、チャート画像がクリップボードにコピーされます。パソコンのペイント等のソフトを使って貼り付けられるようになります。
「リンクをコピー」では、チャート画像のリンクを取得できます。
このリンクメールやLine等に張り付けることで、他に人も簡単にチャート画像が共有できます。
「新しいタブで開く」では、チャート画像を新しいタブで開きます。
「画像をツイート」では、X(Twitter)に飛んで画像についてポストできます。

