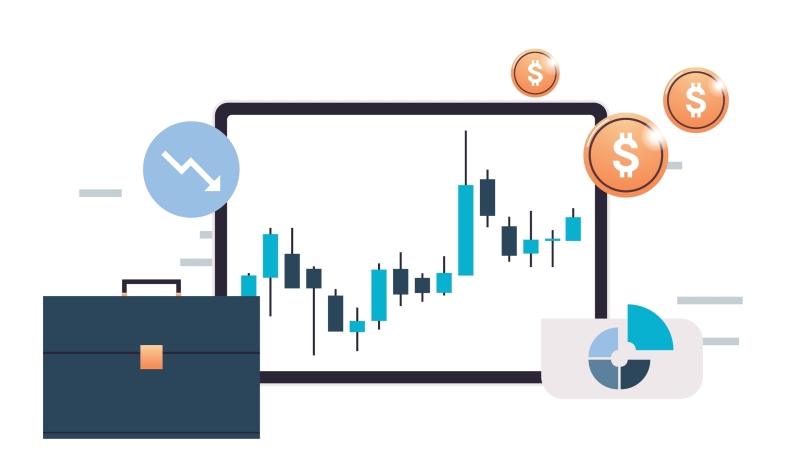本記事では、TradingViewのストラテジーテスターを利用して、トレード戦略を検証する方法について解説します。
ストラテジーテスターは、MT4やMT5にも搭載されているバックテストツールで、とても簡単にトレード戦略の優位性を確認することができます。
TradingViewでは、他の銘柄や時間軸についても非常に素早く検証結果を知ることができますし、豊富な戦略がありますので、ぜひ使いこなせるようにしましょう!
ストラテジーテスターでバックテストをやってみる
では早速ストラテジーテスターでバックテストをやっていきましょう。
ストラテジーテスターの起動
まずはTradingViewの上部のメニューの「インジケーター」をクリックして「テクニカル」⇒「ストラテジー」と進みます。
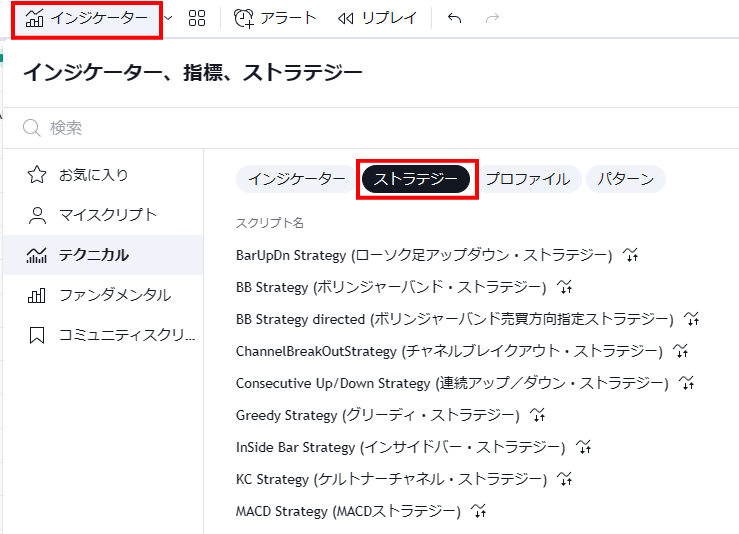
他のやり方としてはチャート下部の「ストラテジーテスター」をクリックして、「ストラテジーの読み込み」を選択しても、同じようにできます。
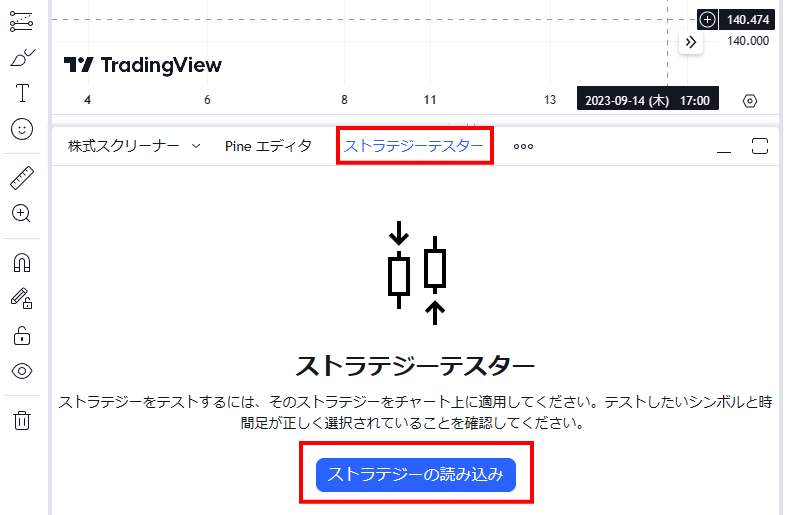
ストラテジーの一覧から検証したいものを選びましょう。
TradingViewでは多くのトレーダーがストラテジーを投稿しています。
他のストラテジーを見たい場合は以下のリンクをクリックして、使いたいものがあれば「お気に入りインジケーターに追加」してください。
トレーディング戦略、シグナル、テクニカル指標 — TradingView
一度お気に入りに入れば、TradingViewのインジケーターのお気に入りに登録されますので、いつでも呼び出せます。
ストラテジーテスターを利用する
実際にストラテジーテスターを使って検証してみましょう。
ストラテジーの一覧の中から、検証したいものを選択します。
今回は一例として「MovingAvg2Line Cross(2本の移動平均線の交差ストラテジー)」を利用します。
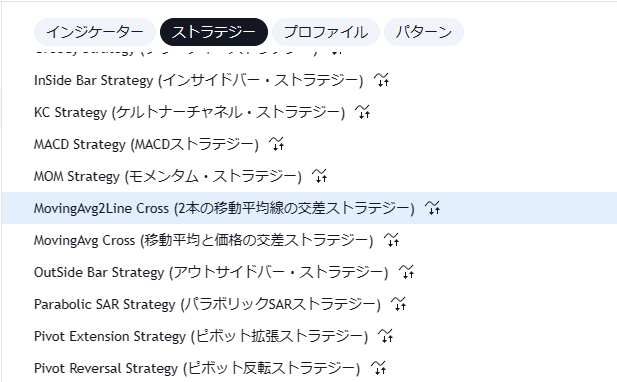
選択したら、すぐにチャート上にエントリーポイントとエグジットポイントが示されます。
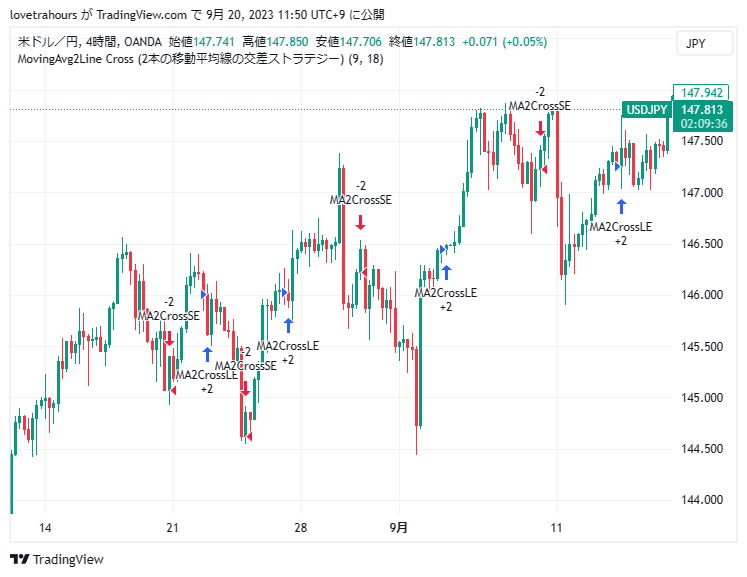
各売買ポイントが一目でわかってとても便利です。
そしてTradingView下部のストラテジーテスター内では、トレード結果が表示されます。
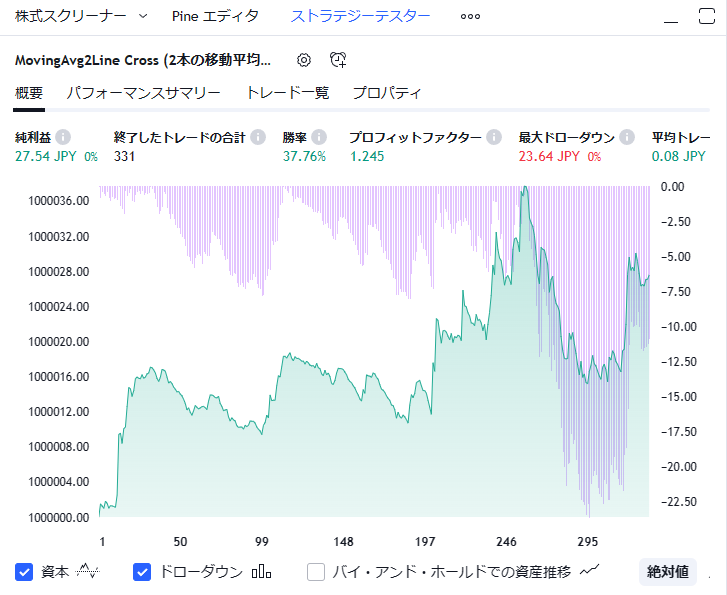
結果については以下の4つの項目があります。
- 概要
- パフォーマンスサマリ
- トレード一覧
- プロパティ
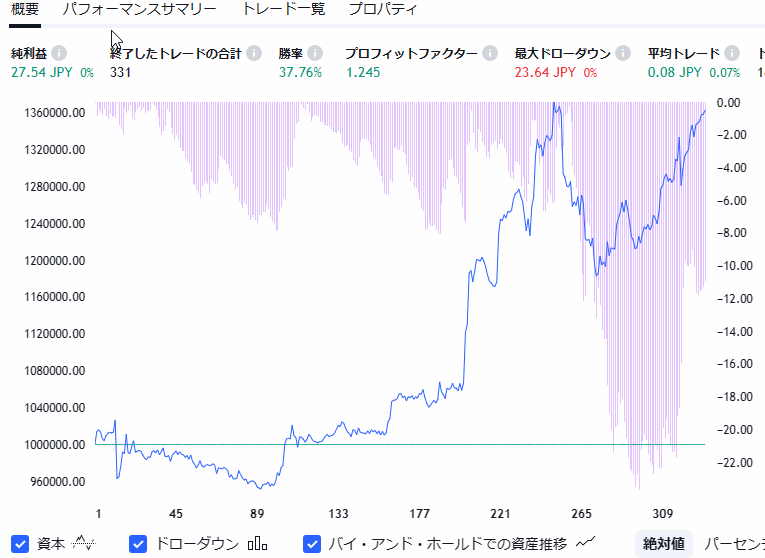
それぞれについて解説していきます。
概要
概要では、バックテストの純利益、勝率、プロフィットファクター、最大ドローダウンなどパフォーマンスを知る上での最低限の情報が表示されます。
その下部には資金推移表も示されます。
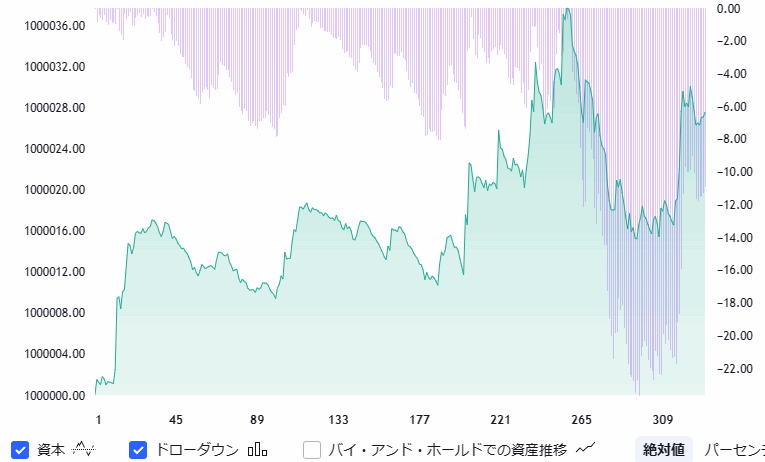
緑色は資金の推移、ピンクの棒グラフはドローダウン、水色はポジションを決済せずにバイ&ホールドした場合の結果となります。
それぞれについては、下部のチェックボタンをクリックすることで表示・非表示にできます。
パフォーマンスサマリ
パフォーマンスサマリでは、より詳しい結果を見ることができます。
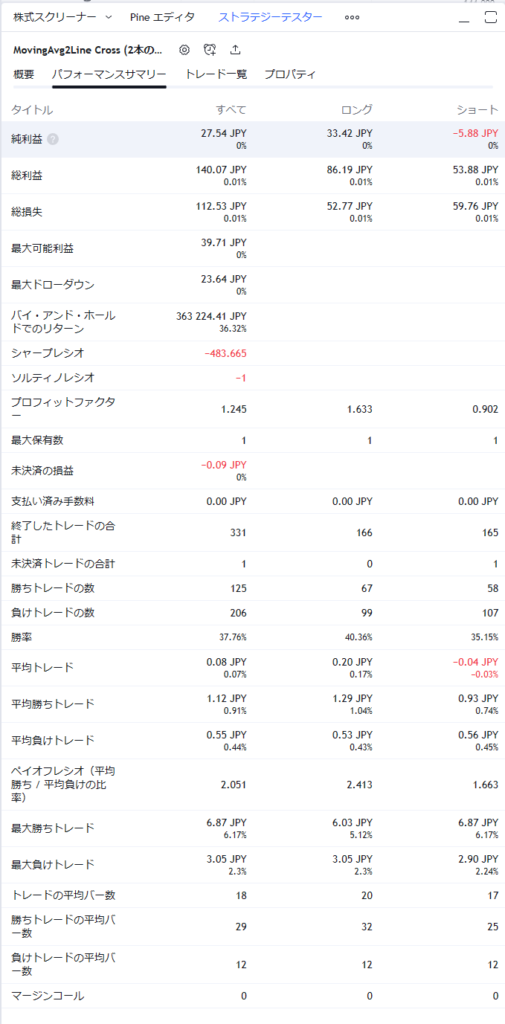
トレード全体、ロングの結果、ショートの結果に分けて表示されますので、買いに強いか、売りに強いかなどの比較がしやすいです。
トレード一覧
トレード一覧では、各エントリーと決済のタイミングが一覧で示されます。
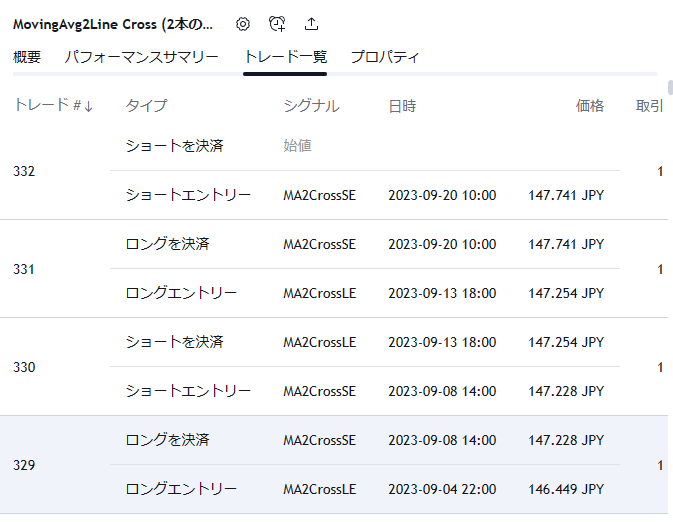
履歴をクリックすると、そのトレードポイントにチャートが飛んでくれるので、その時の値動きが確認しやすいです。
プロパティ
プロパティでは検証した条件を示します。
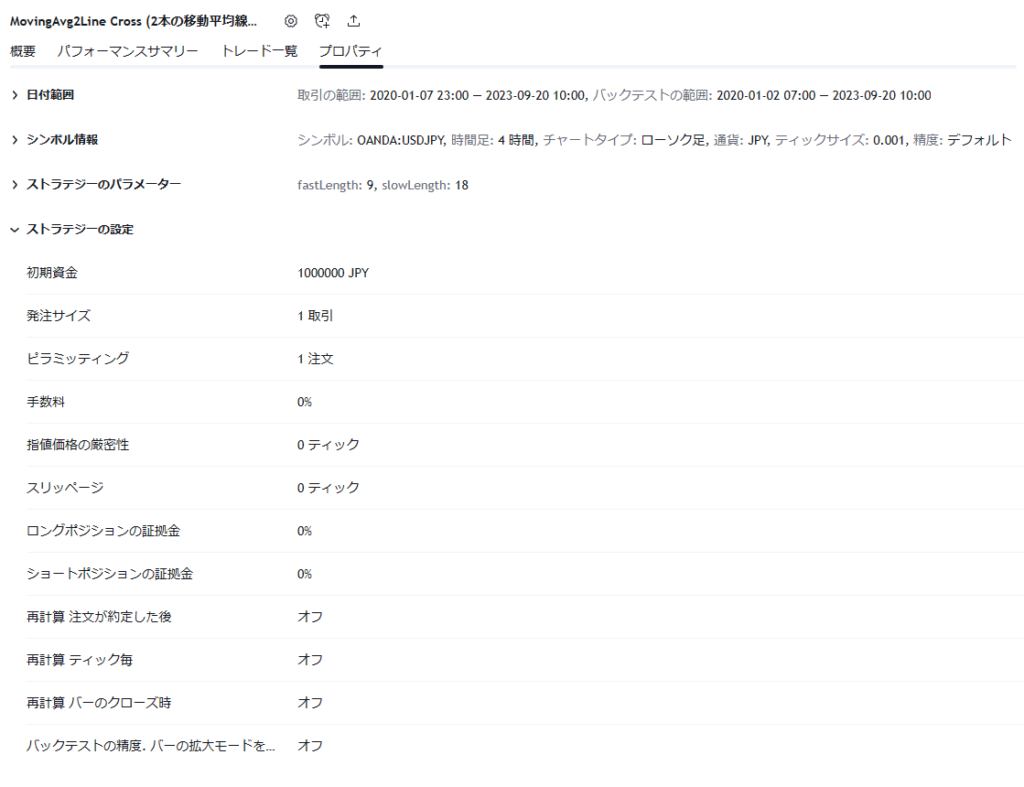
日付、シンボルの情報、ストラテジーのパラメーター、ストラテジーの設定に分けられていますので、それぞれをクリックするとより詳細なデータが分かります。
ストラテジーの設定を変更する
ストラテジーテスター内を右クリックして「ストラテジーの設定」を選択すると、ストラテジーの設定が変更できます。
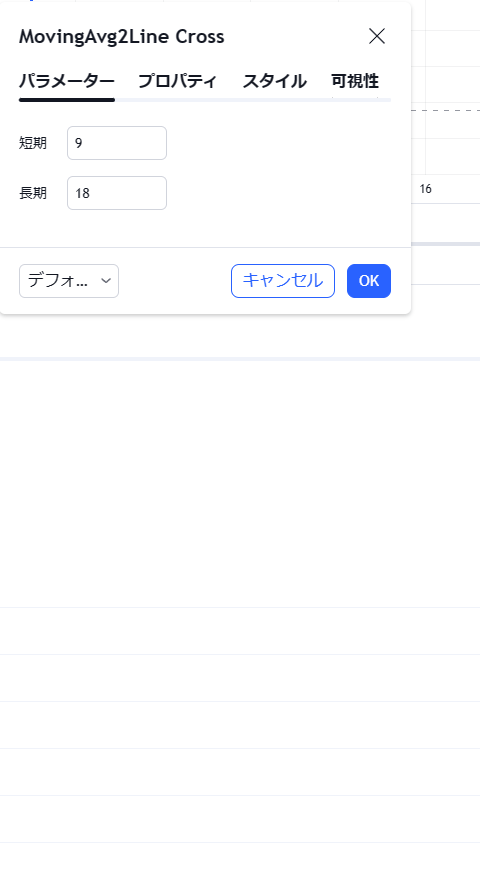
パラメーターではストラテジーで利用するインジケーターの期間などを変更します。
プロパティでは初期資金や通貨、ロット数、手数料などを細かく設定できます。
銘柄や時間軸の変更をする
TradingViewのストラテジーテスターの凄い点は、簡単に銘柄(通貨ペア)や時間軸を変更して検証できる点にあります。
ストラテジーテスターを起動したまま銘柄や時間軸を変更すると、変更したチャートでの検証結果がすぐに示されます。これを利用することで、銘柄や時間軸を横断してデータを取ることができます。
これはとても便利な機能です。
どの戦略がどの銘柄・時間足で効果的なのかがわかりますので、とりあえず検証して使うか使わないかを考えると良いでしょう。