本記事では、トレーディングビューのスクリーナーの使い方について解説します。
スクリーナーとは、様々な銘柄の中から、自分の条件に合ったものを選び出すことです。
特に銘柄数の多い個別株の選別に利用されることが多いですが、トレーディングビューのスクリーニング機能は非常に優れています。
細かな条件からスクリーニングできますし、日本株だけでなく、世界中の銘柄からスクリーニングできるのがトレーディングビューの大きな利点です。
スクリーナーの利用方法
スクリーナーは、トレーディングビューのトップページの上部にある「プロダクト」から「スクリーナー」を選択すると表示できます。
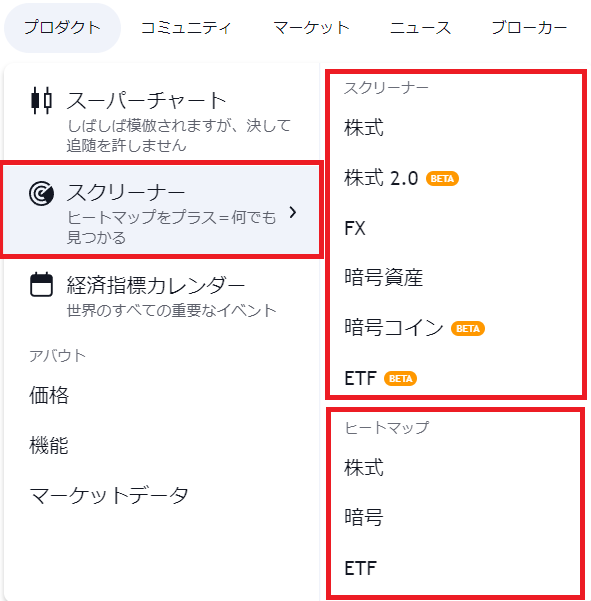
スクリーナーの中には「スクリーナー」と「ヒートマップ」の2種類があります。
スクリーナー
スクリーナーでは、株式、FX、暗号資産、ETFのジャンルで利用できます。
以下は株式スクリーナー2.0を選択した時の画面です。
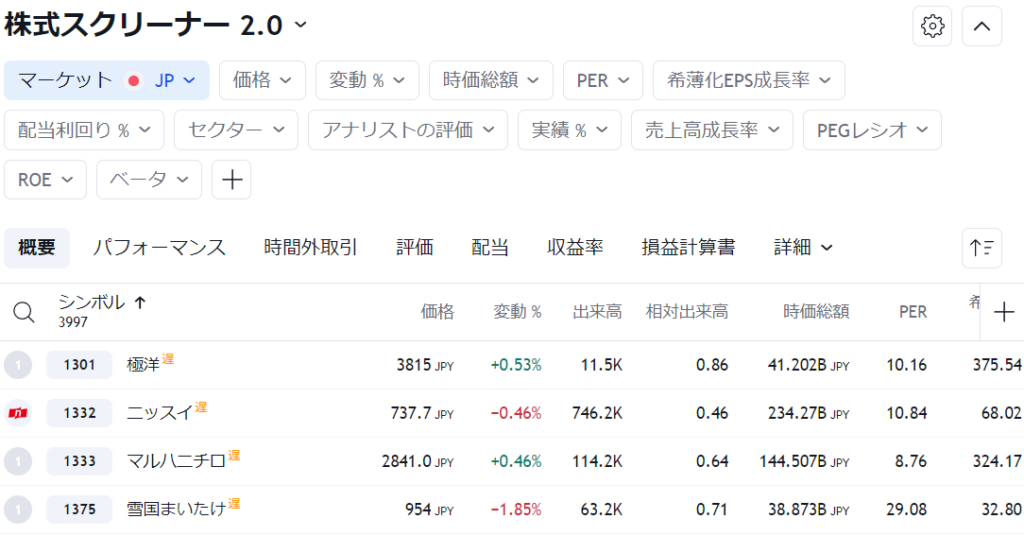
ここで細かくスクリーニングしていくことになります。
人気のスクリーンを見る
まずは「株式スクリーナー2.0」をクリックしてみましょう。
現在人気のスクリーン一覧が表示されます。
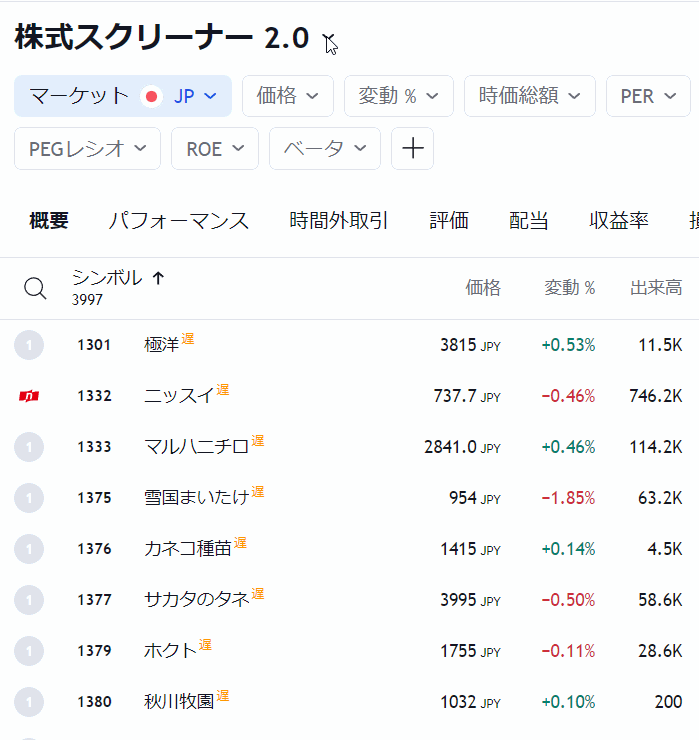
見たいテーマをクリックすると、その条件に合った一覧が表示されます。
細かくスクリーナーを指定する
細かく条件を指定してスクリーニングしていく方法を解説していきます。
スクリーナーの上部には様々なボタンがあり、それぞれをクリックしていくことで細かく条件を指定できます。
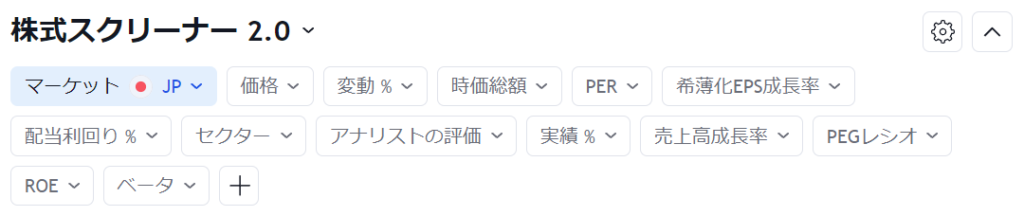
- マーケット:市場の選択
- 価格:価格がいくら以上、いくら以下、EMA50より上などから選択
- 変動%:1日の変動率から選択
- 時価総額:時価総額から選択
- PER:PERの値から選択
- 希薄化ESP成長率:成長率から選択
- 配当利回り%:配当利回りから選択
- セクター:業種から選択
- アナリストの評価:アナリストの意見から選択
- 実績%:年初来のパフォーマンスから選択
- 売上高成長率:売上高の成長率から選択
- PEGレシオ:直近12カ月のPEGレシオから選択
- ROE:自己資本利益率の値から選択
- ベータ:過去5年のベータから選択
- +条件を追加
最後の「+」では更に条件を追加できます。
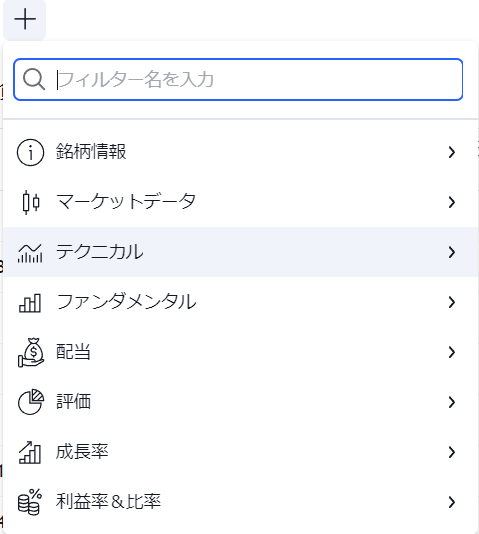
これらの中からも細かくスクリーニング条件を指定できます。
一例としてテクニカルを見てみましょう。
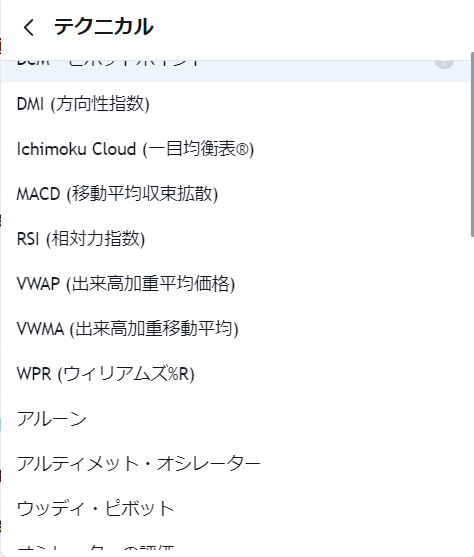
スクリーニングしたテクニカル指標を選択すると、その中から更に条件が指定できます。
例えば、RSIを指定すると、RSIの値がいくら以上、もしくはいくら以下の銘柄を選別できます。RSIの期間も設定できます。
また、ローソク足パターンにすると、同時足、カラカサ、トンカチ、はらみ線など非常に多くのパターンに合った銘柄を選別できます。
スクリーニング結果を見る
スクリーニング条件を指定すると、結果が一覧として表示されます。
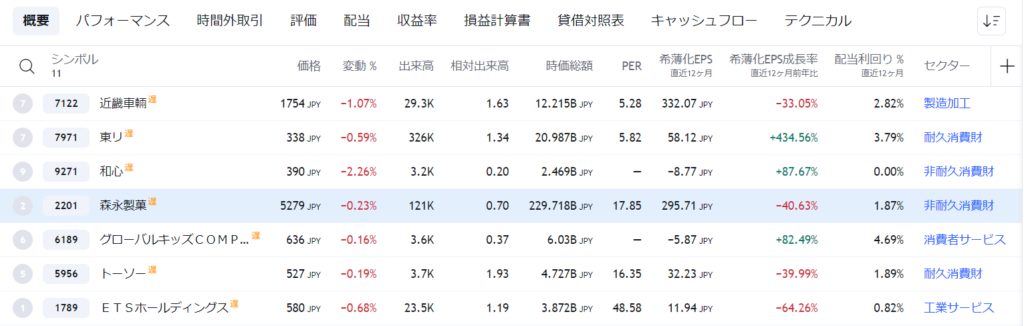
一覧には銘柄名だけでなく価格、変動率、出来高など様々な情報が表示されます。
ここでシンボル名をクリックすると、その銘柄の詳細に飛びます。
「スーパーチャートで確認」をクリックすると、より詳しいチャート分析ができます。
ヒートマップ
ヒートマップでは、ジャンルや条件ごとに銘柄をヒートマップとして表示し、銘柄の規模やパフォーマンスなどが視覚的に分かりやすく分析できます。
投資だけでなく、業界分析などにも非常に役立つツールとなっています。
以下はS&P500に組み入れられている銘柄をジャンルごとに時価総額のサイズで比較し、さらに当日の変動率を色分けして表示しています。
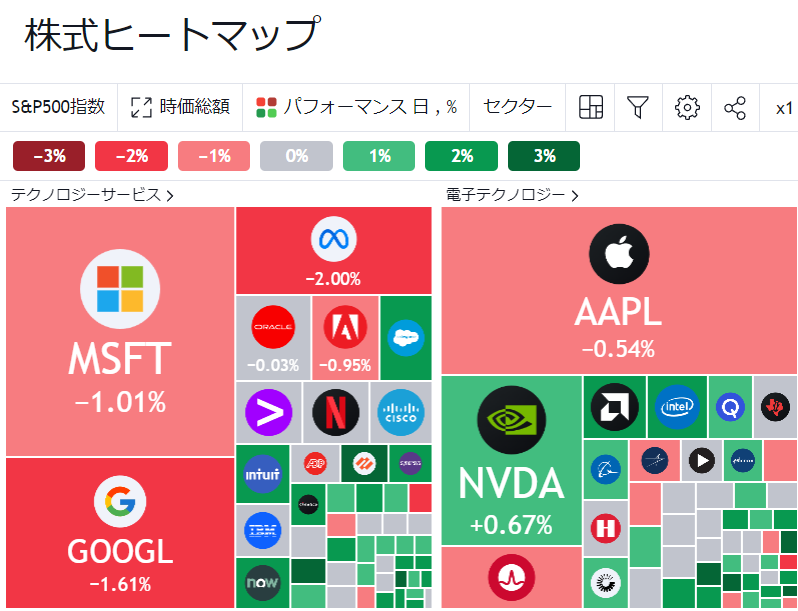
ボックスサイズについては、時価総額だけでなく従業員数、配当利回り、PER、PBRなどから選択できます。
また、色分けについては、様々な期間のパフォーマンス、ボラティリティ等から選択できます。
気になる銘柄のボックスをクリックすると、その詳細を表示できます。
スクリーナーを活用せよ!
今回はスクリーナーの利用方法について解説しました。
スクリーナは個別株やETF、暗号通貨など沢山の銘柄があるものの中から、自分の条件にあった銘柄を探す際に非常に重宝します。
トレーディングビューでは、本当に色々な条件から好みの銘柄を探し出すことができますので、ぜひ有効に活用してみてください。

