本記事ではTradingViewのチャート画面の右側のメニューバーについて解説します。
右側のメニューでは、ウォッチリスト、アラートの確認など、サブ的な用途で使われるメニューが並んでいます。使いこなすことで、TradingViewがより便利になりますので是非ご覧ください。
右側のメニューについて
しかし、限りなく分かりやすくまとまっていますので、何となく触っていけば自然に覚えられるはずです。
TradingViewのチャートには周りの4辺全てに何らかのアイコンやボタンが並んでいます。

本ページで解説するのはチャート上側にあるアイコン一覧です。
上側のメニューバーにあるアイコンやボタンは全部で15個あります。
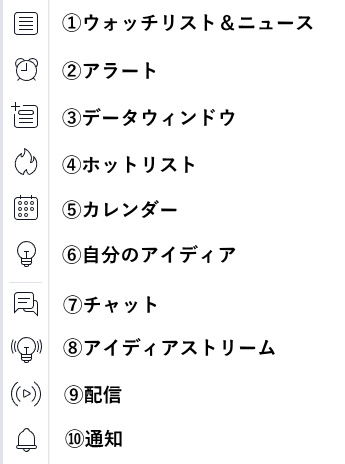
- ウォッチリスト&ニュース
- アラート
- データウィンドウ
- ホットリスト
- カレンダー
- 自分のアイディア
- チャート
- アイディアストリーム
- 配信
- 通知
ではそれぞれについて解説していきます。
特に利用するのがウォッチリストです。
①ウォッチリスト&ニュース
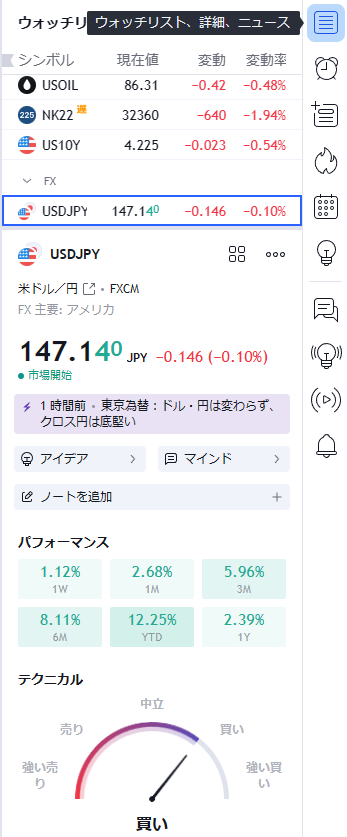
ウォッチリスト&ニュースでは、ウォッチリストで注目銘柄に登録しておくと、監視しておきたい銘柄が一覧で表示できます。「+」をクリックするとリストに追加できます。
いつも取引している銘柄をウォッチリストに入れることで、監視が楽になります。
また、下部の詳細部分では最新ニュースや統計を見たり、アイディアやノートを追加することもできます。
②アラート
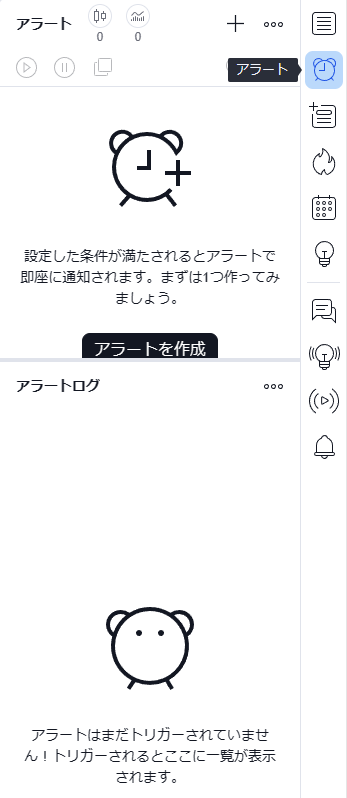
アラートは上下の2段で構成されます。
上段では、現在設定しているアラートの条件を一覧で表示します。
下段では過去に発動したアラートを一覧で表示します。
③データウィンドウ
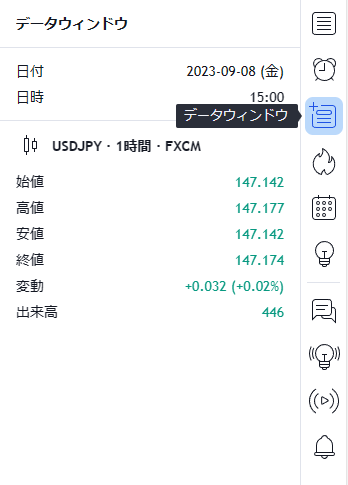
データウィンドウでは、表示しているチャートの現在の足の詳細情報を表示します。
インジケーターを利用している場合は、その値も表示されます。
④ホットリスト
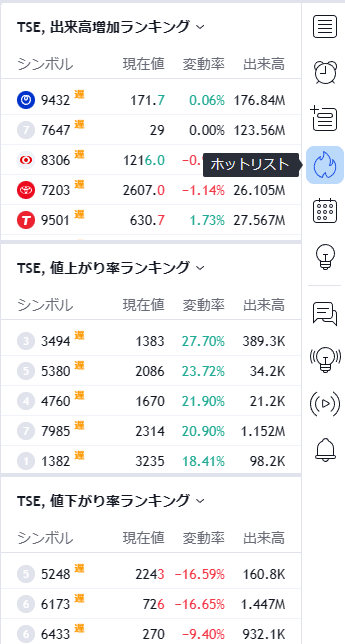
ホットリストでは出来高ランキングや値下がり率ランキングなどをリアルタイムで表示します。
株式でどの銘柄で取引するかを決めたり、現在どの銘柄が注目されているのかを知るのに便利です。
⑤カレンダー
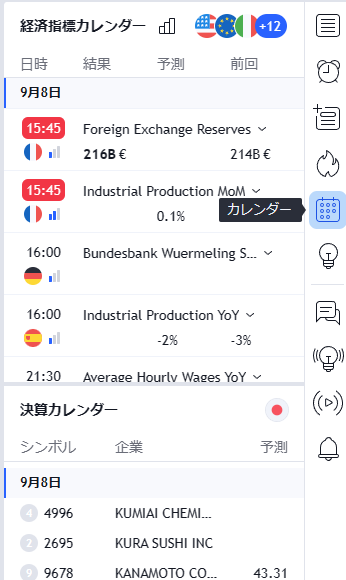
今後の経済指標を表示します。
指標名の他にも、前回の値や予測値なども一緒に表示されます。
⑥自分のアイディア
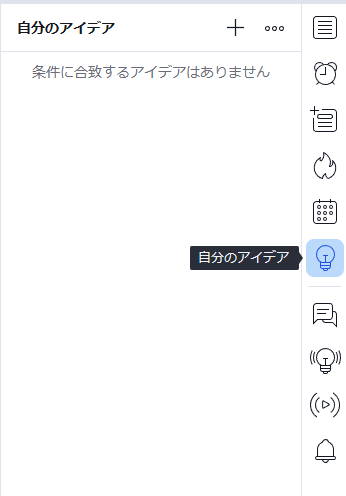
ここでは自分のアイディアを投稿できます。
投稿したアイディアは他のトレーダーも見ることできるので注意してください。
⑦チャット
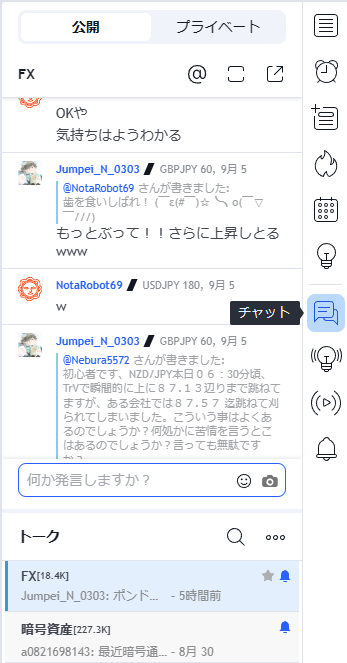
「公開」では公開されているチャットを見たり、投稿することができます。
自分でもチャットルームを作成出来たり、他のトレーダーとコミュニケーションができます。
「プライベート」をクリックすると、他のユーザーと非公開のチャットができます。
⑨アイディアストリーム
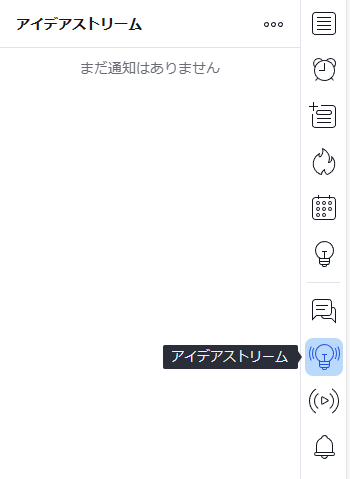
ここではフォローしているユーザーの情報やアイディアが一覧で表示されます。
⑩配信
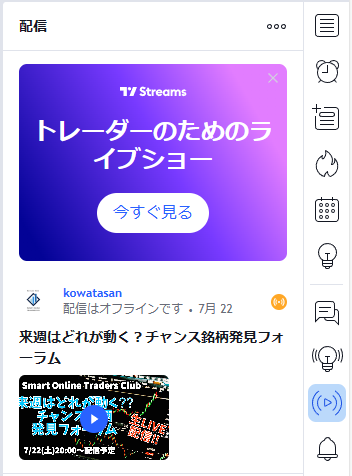
他のユーザーが投稿した動画を見ることができます。
また、自分で動画を配信することもできます。
⑪通知
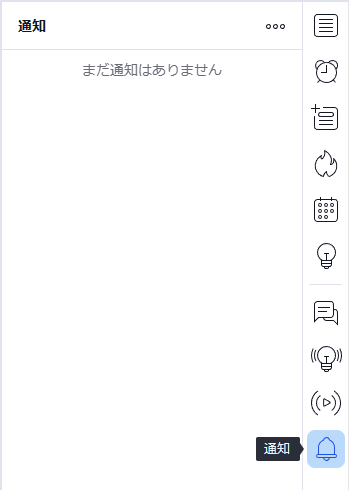
他のユーザーが自身のアカウントをフォローしたり、フォローしているユーザーが配信を開始すると通知されます。

