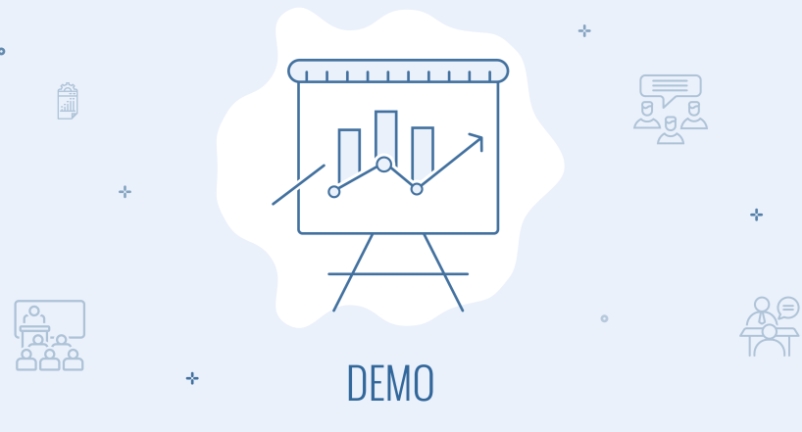本記事ではトレーディングビューでデモトレードをする方法をご紹介します。
トレーディングビューは基本的には発注機能を備えてはいませんが、簡単にデモトレードができます。
トレーディングビューとブローカーを接続して発注することはできます。
詳しくはコチラ
他のツールと接続する必要はありませんし、トレーディングビューで表示できる全ての銘柄で仮想取引ができます。
つまり、トレーディングビューさえあれば、FX、個別株、株価指数、コモディティ、仮想通貨など世界中の様々な銘柄について、リアルタイムで動く相場でトレード練習ができるのです!
トレーディングビューに慣れるための練習としても適していると思います。
簡単に出来ますので、ぜひお試しください。
デモトレードまでの流れ
それではデモトレードを始めるまでの流れを解説します。
まずはトレーディングビューの下側のパネル中の「トレードパネル」をクリックします。

以下のような画面になりますので、一番左のアイコンの「Paper Trading」をクリックします。
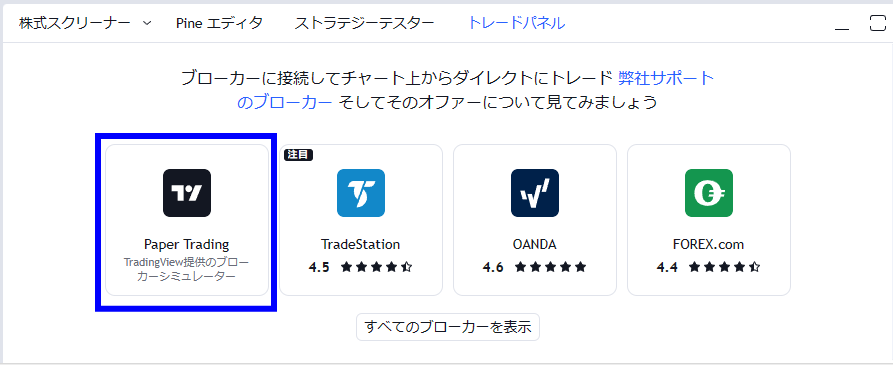
以下のウィンドウが出てきますので「接続」をクリックします。
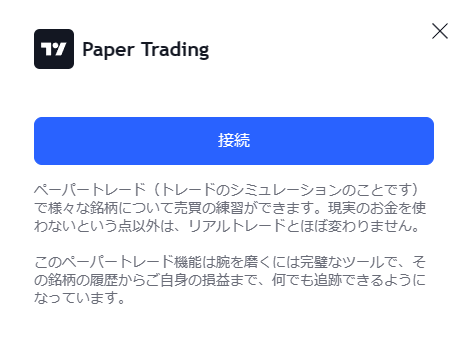
下側がトレードパネルに切り替わります。
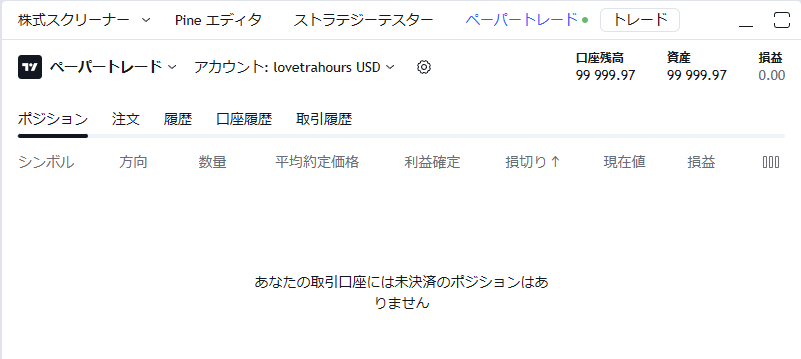
ここで、「トレード」をクリックすると右側のパネルが発注画面に切り替わります。
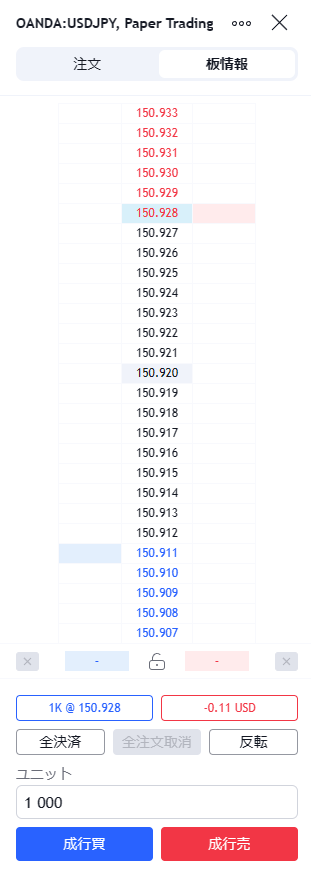
これが発注パネルになります。
(具体的な使い方については後で解説します)
以上がデモトレードを始めるまでの流れとなります。
デモトレードのやり方
それではデモトレードのやり方について解説していきます。
新規注文方法
トレードパネルは以下のように大きく注文画面と板情報画面に分かれています。
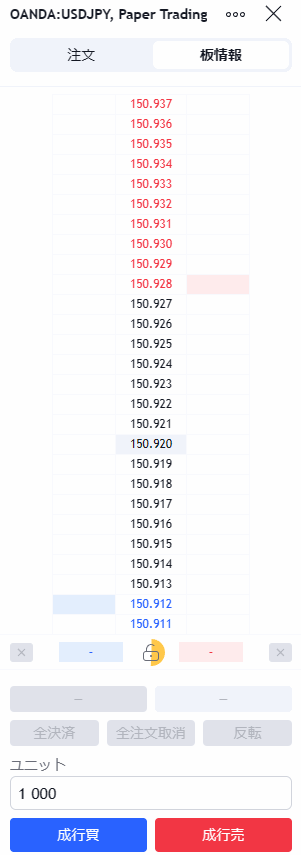
板情報から注文タブをクリックすると、様々な注文ができるようになります。
新規注文方法としては、成行、指値、逆指値があり、それぞれの注文に対して利益確定や損切りの注文も入れられます。
つまりは、OCO注文やIFD、IFO注文もできることになります。
ユニットは通貨量になります。
上のGif動画では成行で買い注文を入れています。
決済方法
ポジションを取ると、下側のパネルの「ポジション」の所で現在保有中のポジションが表示されます。

その一番右の×ボタンをクリックすると、ポジション決済画面が出ます。
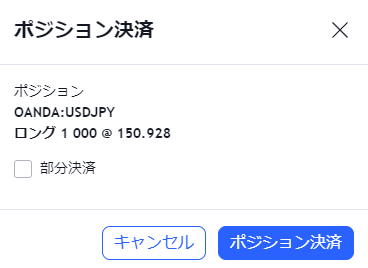
ここでは成行でポジションの決済ができます。
部分決済をクリックすると、部分決済する数量を指定して、その量だけ決済できます。
それまでのトレード履歴は、下側のパネルの履歴等を見ていくことで確認できます。
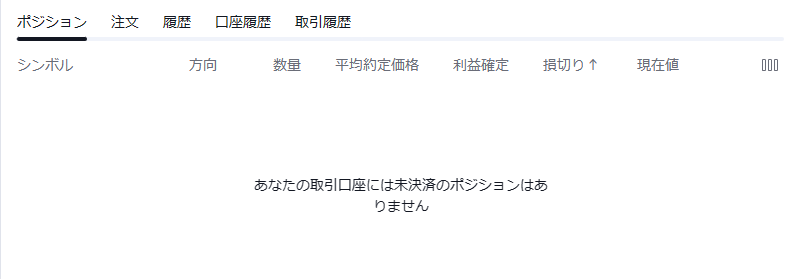
トレーディングビューでトレード練習をしよう!
トレーディングビューを使ったデモトレードは、世界中のあらゆる銘柄でトレード練習ができるという点で優れています。また、操作性も優れており、誰でも簡単に実践できるのも大きなメリット!
FXでは、どのブローカーでもデモトレードを用意していますが、業者によっては採用していない銘柄がありますし、個別株についてはデモトレードを提供しているところは非常に少ないです。
様々な銘柄でトレードの練習をしたい人や、個別株のトレード練習をしたい方にお勧めします。