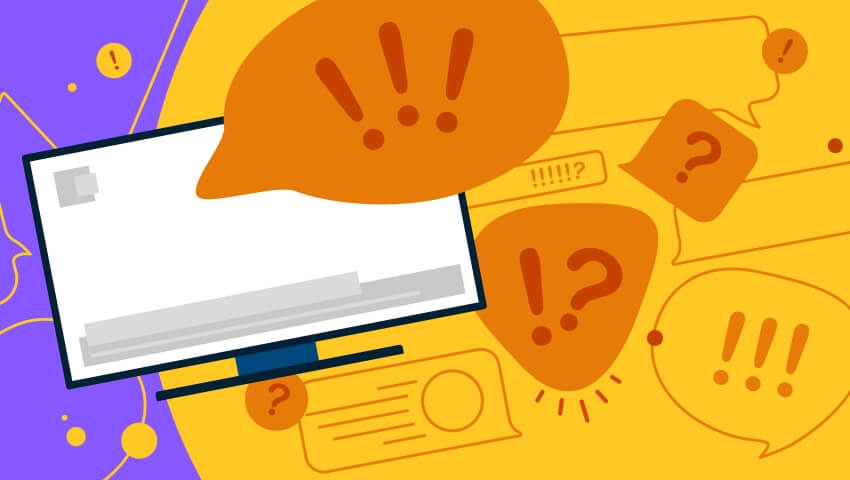本記事ではTradingViewでアラートを設定する方法について解説します。
TradingViewと言えばアラート機能が充実しているのが一つの売りです。
MT4ではインジケーターにアラート機能が付いているものや付いていないものがありますが、TradingViewはツール自体がアラートを制御しますので、どんなインジケーターであってもアラートの設定が可能です。
これを使いこなせれば、きっとあなたもTradingViewから離れられなくなります!!
TradingViewのアラートとは?
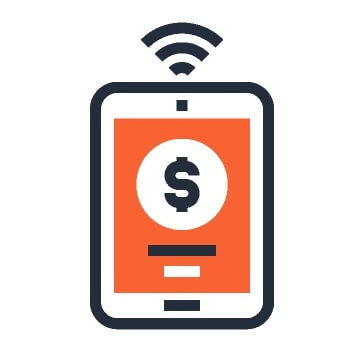
TradingViewでは、チャートが特定の条件を満たしたら通知してくれる「アラート」を設定することができます。
「例えば価格が150円になったら通知する」ようなものですね。
アラート条件を満たすと以下のような通知ができます。
- 音を鳴らして通知
- モバイルアプリに通知
- サイト上でポップアップ通知
- 指定したEメールに通知
- Webhookに通知
4番目まではMT4などでも実装されている機能です。
チャートに張り付かなくても相場が条件を満たした時に通知してくれるので非常に便利です。
5番目のWebhookとはアラートが鳴ると特定のURLに通知を送るもので、通知先が自動売買プログラムであれば、そこから自動で発注をかけることができます。
Webhookは少し上級者向けではありますが、TradingViewを使いこなしている方にとっては魅力的な機能です。
プランによって設定できるアラート数に違いがある
TradingViewでは多種多様なアラートの設定ができますが、プランによって同時に設定できるアラートの数や有効期限等が決まっています。
| Basic 0円 | Essential $12.95/月 | Plus $24.95/月 | Premium $49.95/月 | |
|---|---|---|---|---|
| 価格アラート | 5 | 20 | 100 | 400 |
| テクニカルアラート | 1 | 20 | 100 | 100 |
| アラート有効期限 | 2か月 | 2か月 | 2か月 | 期限なし |
| 秒足アラート | × | × | × | |
| Webhook | × |
価格アラートとは指定した価格を上抜けたら、下抜けたら・・・といった条件で指定できるアラートです。
無料版のBasicでは5つ設定できますが、多くの銘柄を監視していたら足らないかもしれません。
テクニカルアラートとは、トレンドラインを抜けたら、インジケーターがクロスしたら・・・といった条件の指定ができるアラートです。
無料版のBasicでは1つのみ設定できますが、有料版のEssentialにすると20に増やせます。
アラート有効期限はPlusまでは最大で2カ月までですが、Premiumになると期限が無くなります。またPremiumのみ秒足チャートのアラートに対応しています。
そして他のURLに通知できるWebhookもEssential以上の機能となります。
価格アラートとテクニカルアラートの違いについて
前述の通り、TradingViewで設定できるアラートは
- 価格アラート
- テクニカルアラート
の2種類に分けられます。
価格アラートは、「価格が○○になったら・・・」というシンプルな条件ですが、テクニカルアラートはテクニカルインジケーターもアラート条件に加えられます。
また、現在設定しているアラートについては、TradingView右側のメニューのアラートのアイコン(目覚まし時計)をクリックすることで詳細が分かります。
上部には現在のアラートが表示されるので、どれだけの数のアラートを入れているかが一目でわかって便利です。
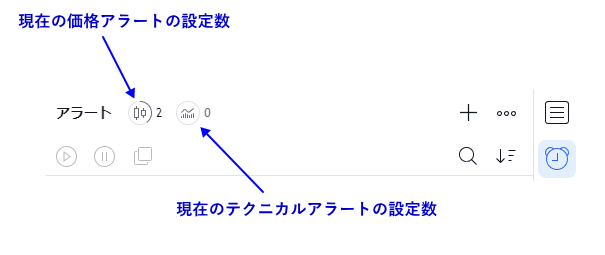
価格アラートの解説
価格アラートは「価格」と名前がつくように、「価格がいくらになったらアラートが発動する」というものです。
アラートは、以下の5つのトリガー条件の中から選択できます。
- 特定の価格と交差(上か下かにクロスする)
- 特定の価格を上に交差(上にクロスする)
- 特定の価格を下に交差(下にクロスする)
- 特定の価格よりより大きい
- 特定の価格より小さい
価格アラートは後述するテクニカルアラートよりもシンプルなトリガー条件となります。これを利用することで、例えば以下のようなドル円のアラートが作成できます。
- 現在が145円で、150を超えたところでアラート(上に交差)
- 現在が145円で、150円を超えて、再度150円を割ったらアラート(下に交差)
価格アラートの設定方法
アラートを設定したいチャートを右クリックします。
ウィンドウが出てきますので中央より少し上の「価格○○で○○にアラートを追加」をクリックします。
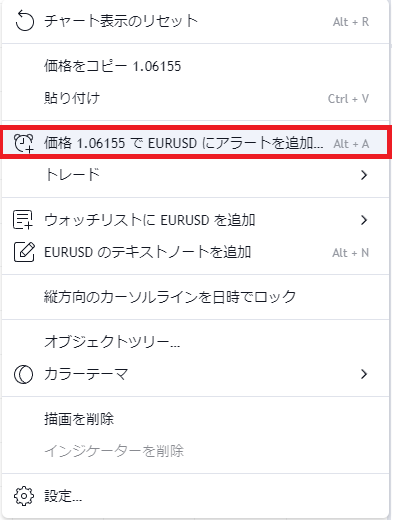
アラートの設定画面が出てきますので、条件を入れていきます。
アラートの作成
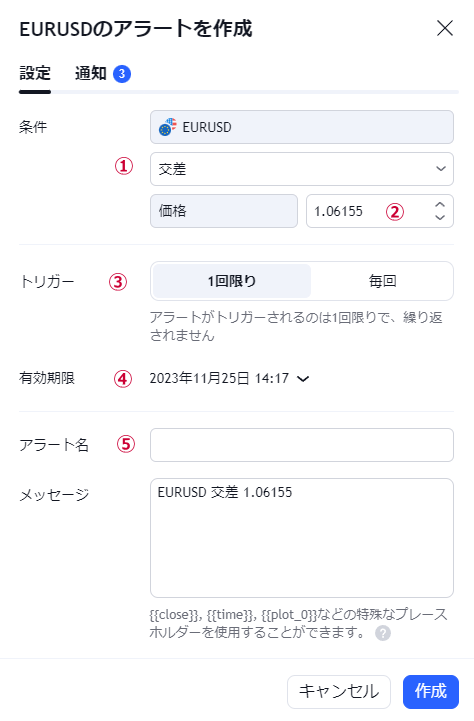
①アラート条件
「交差」と書かれているところをクリックすると、以下のように様々な条件から選択できます。
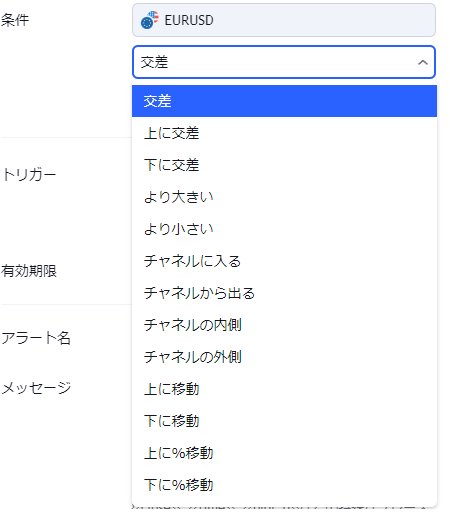
この中で「価格アラート」として利用できるのは上から「より小さい」までの5つまで。
「チャネルに入る」以下はテクニカルアラートになります。
②価格の設定
アラートの対象となる価格を入力します。
③トリガー
アラートの連続性について設定します。
「1回限りに」すると、最初に条件を満たした時だけにアラートが発動します。「毎回」に設定すると、条件を満たしている限り、アラートが発動し続けます。
④有効期限
アラートの有効期限を設定します。
プランによって最長有効期限が決まっていますので注意してください。
⑤アラート名及びメッセージ
アラート名やアラート発動時のメッセージを入力します。
どういった条件のアラートなのかをしっかりと記載しておくことで、アラート発動時に分かりやすくなります。
通知の設定
アラートウィンドウ上部の「通知」タブをクリックすると、通知の設定ができます。
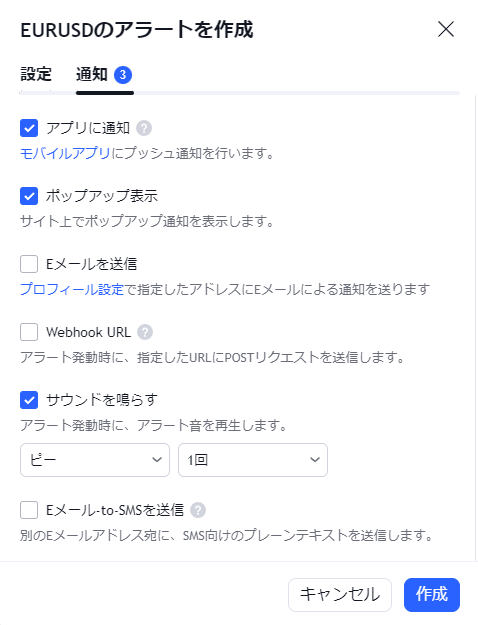
通知したい通知先にチェックを入れて「作成」ボタンをクリックして完了です。
チャート右側のアラートアイコンをクリックすると、設定したアラートが追加されていることを確認してください。
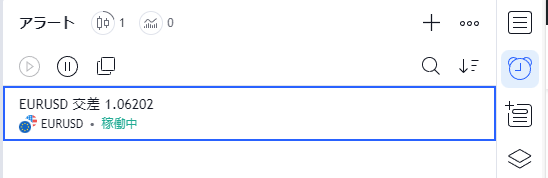
テクニカルアラートについて
テクニカルアラートは、価格アラートよりも細かい条件でアラートを設定できます。非常に便利ですが、無料プランのBasicでは1つしか作成できません。
具体的には以下のようなアラートが作れます。
- 価格が特定の条件になったらアラートが発動する(価格アラート強化版)
- 価格とテクニカル指標がクロスしたらアラートが発動する
- テクニカル指標が特定の値になったらアラートが発動する
- テクニカル指標同士がクロスしたらアラートが発動する
TradingViewでは非常に多くのインジケーターが入っており、更には細かな条件でアラートが設定できますので、テクニカルアラートは重宝すると思います。
ではそれぞれの例をご紹介していきます。
価格が特定の条件になったらアラートが発動する(価格アラート強化版)
価格アラートのトリガー条件は5つの中から選択できましたが、その選択項目の下にも色々あったのを覚えているでしょうか?
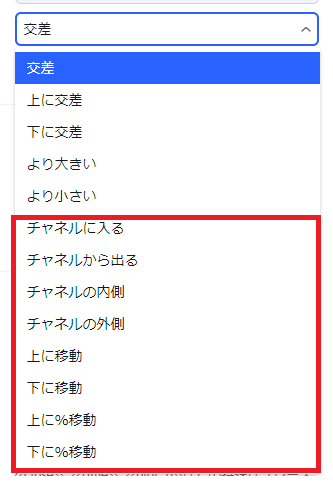
この赤い枠の項目ですね。
- チャネルに入る
- チャネルから出る
- チャネルの内側
- チャネルの外側
- 上に移動
- 下に移動
- 上に%移動
- 下に%移動
これらはテクニカルアラートになります。
例えば「チャネルに入る」という条件の場合、価格の上限と下限を指定してそれをチャネルとして、チャネル内に入ったらアラートが鳴るようになります。
価格とテクニカル指標がクロスしたらアラートが発動する
特定のテクニカル指標の値が、価格とクロスしたらアラートを発動させることもできます。
例としてボリンジャーバンドの2σにタッチしたらアラートが発動する方法をご紹介します。
まずはチャート上のテクニカルインジケーターを左クリックして〇を出します。

ここでチャートを右クリックして、出てきたウィンドウの一番上を左クックします。
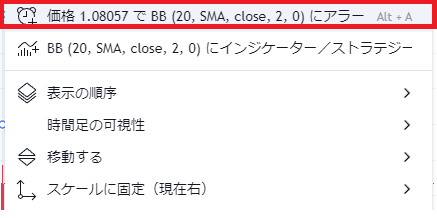
下のような設定画面が出てきます。
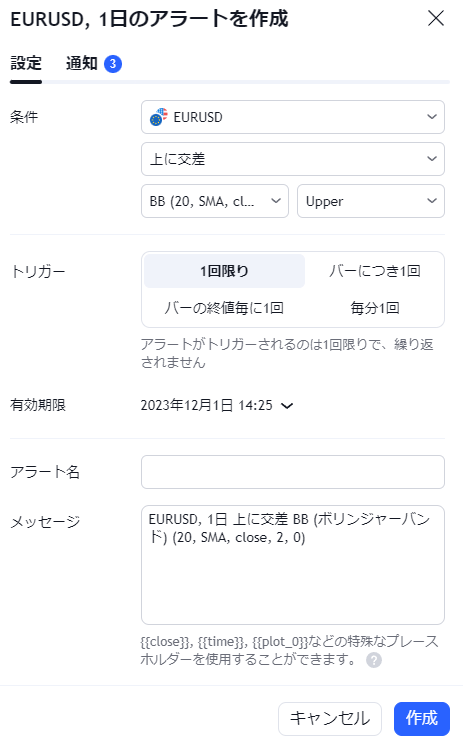
ここで設定を入れていきます。
あくまでも「価格」が主体ですので一番上は通貨ペアの銘柄を指定します。
条件は「上に交差」にします。これで価格が対象を上に抜けた時にアラートが発動します。
その下に対象としてボリンジャーバンドを選択し、その中の上のバンド(Upper)を選択します。
これに加えて通知設定をして作成をクリックすれば完成です。
テクニカル指標が特定の値になったらアラートが発動する
TradingViewではテクニカル指標が特定の値になったらアラートを発動させることもできます。
ここでは例としてRSIが30を下回ったらアラートが発動する方法をご紹介します。
まずは先ほどと同じくチャートにRSIを表示して、RSI上を左クリックして〇を表示させた後に右クリックします。
出てきたウィンドウの一番上のRSIにアラートを追加を左クリック
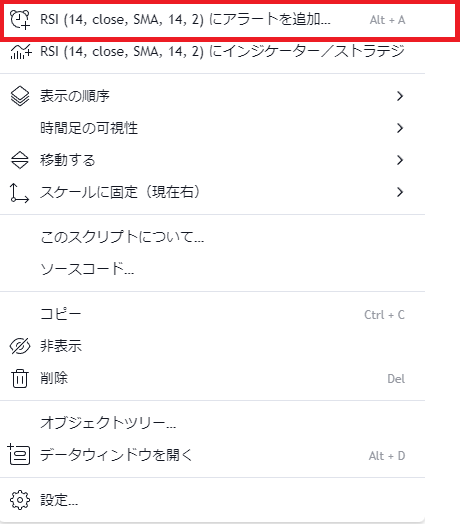
アラート設定画面が出でます。
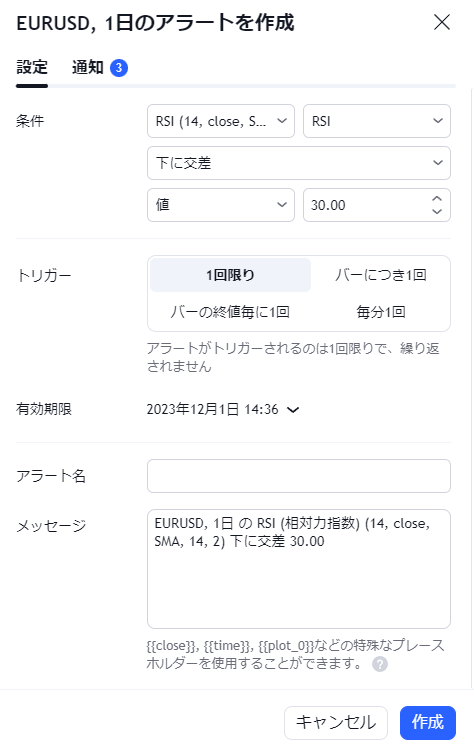
今回はRSIが特定の値になったらアラートを発動させるので、RSIが主体です。
ですので一番上はRSIにして、発動条件は「下に交差」そして値を30.00にすることで、RSIが30を下回ったタイミングでアラートが発動するようになります。
テクニカル指標同士がクロスしたらアラートが発動する
2つのインジケーターを組み合わせてアラートを設定することもできます。
今回は一例として、EMAがボリンジャーバンドのバンド内に入ってきたらアラートが発動する方法をご紹介ます。
まずは2つのインジケーターをチャートにセットして、インジケーター上をクリックして〇を出します。それを右クリックしてアラート設定画面に移ります。
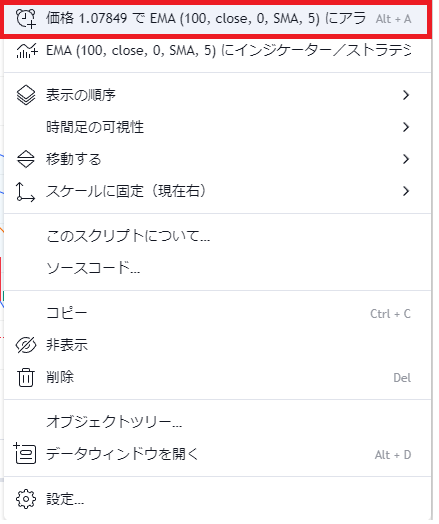
条件設定が出ますので以下のように設定します。
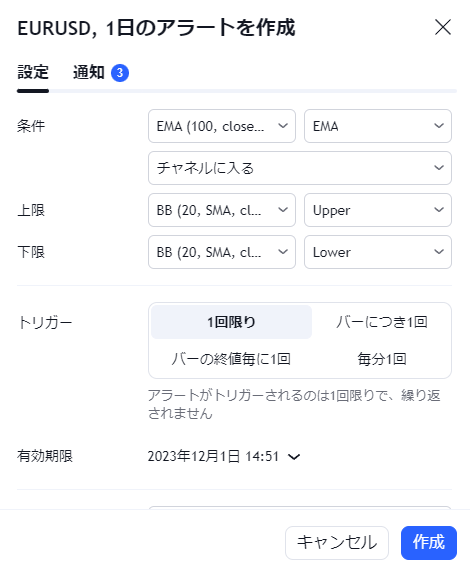
今回は「EMAがボリバンの中に入る」と言うことで、EMAが主体ですので、一番上はEMAになります。
トリガー条件は「チャネルに入る」にして、チャネルの上限をボリバンの上バンド(Upper)、チャネルの下限をボリバンの下バンド(Lower)に設定します。
これで設定は完了です。
まとめ
今回はTradingViewのアラート設定方法について解説しました。
TradingViewのアラートは機能が豊富で、様々な条件に対応できます。
プランによってはアラートの数が制限されますが、チャートに張り付く時間を圧倒的に削減できるようになりますので、とりあえず使ってみる価値はあります。
ぜひアラートを使いこなしてくださいね。